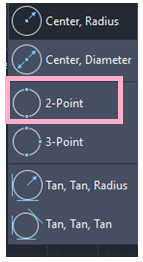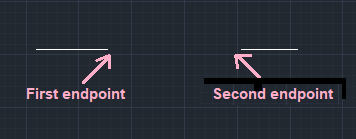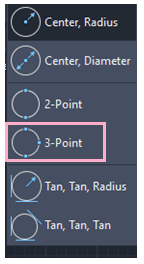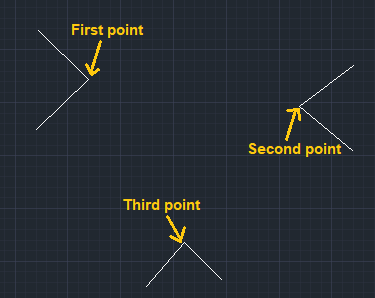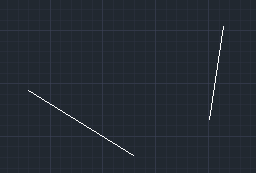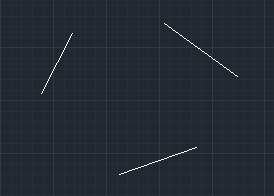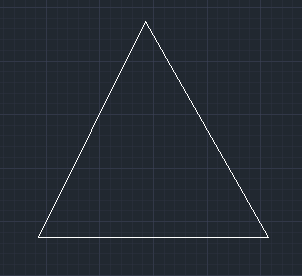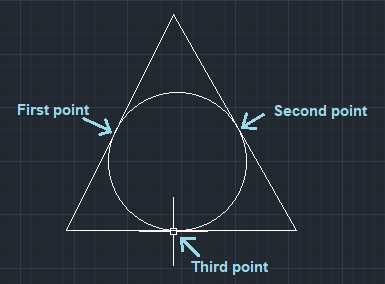Circles and Ellipse command
Circles
The circles are widely used in design and drawings.
The circle command is used to draw a circle by specifying the center point and radius.
Let’s understand by two examples.
Example 1:
The steps to create a circle are given below:
- Click on the Circle icon on the Ribbon Panel, as shown in the below image:

OR
Type Circle or C on the command line and press Enter. - Specify the center point of a circle on the workspace or viewport.
- Specify the radius of the circle.
Or
To specify diameter, type D – press Enter – specify the diameter of the circle. - Press Enter.
Example 2:
We can also create the circle randomly. The steps are listed below:
- Click on the Circle icon on the Ribbon Panel, as shown in the below image:

OR
Type Circle or C on the command line and press Enter. - Specify the center point of a circle on the workspace or viewport.
- Specify the endpoint of the radius through the cursor.
Types of Circles
There are three types of circles, which are listed below:
- 2 point circle
- 3 point circle
- Tangent circle
1) 2 Point circle
We can create a circle by specifying the two endpoints.
The distance between the two specified endpoints will be considered as the diameter of that circle.
Let’s understand with an example.
Example: A circle between two lines.
The steps to create a two-point circle are listed below:
- Select the 2-Point circle option from the drop-down list of the circle, as shown in the below image:

Or
Type C or Circle on the command line – Press Enter– type 2P – press Enter. - Click on the first endpoint of a circle diameter. We can also type the value to specify the endpoint.
- Click on the second endpoint of a circle diameter through the cursor, as shown in the below image:

We can specify the endpoints according to the requirements. - The circle will be created, as shown in the below image:
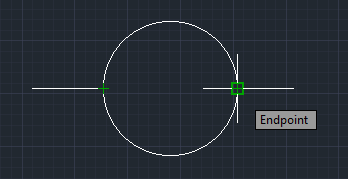
2) 3 Point circle
We can create a circle by specifying the three endpoints.
Let’s understand with an example.
Example: A circle between three edges.
The steps to create a three-point circle are listed below:
- Create three edges.
- Select the 3-Point circle option from the drop-down list of the circle, as shown in the below image:

Or
Type C or Circle on the command line – Press Enter– type 3P – press Enter. - Click on the first point.
- Click on the second point.
- Click on the third point.
The three points are shown in the below image:

- The circle will be drawn, as shown in the below image:
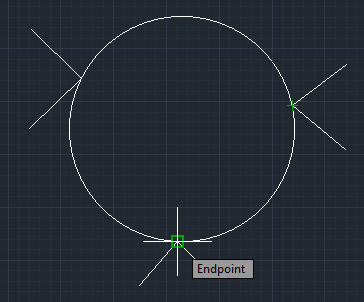
Tangent circle
The tangent circle command is used to draw circles on the tangent.
There are two types of the tangent circle, that appear on the drop-down list of the circle icon on the ribbon panel, as shown in the below image:
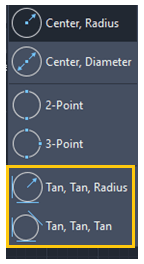
Let’s understand with three examples.
Example 1: Tan, Tan, Radius
The steps to create a Ttr (Tangent tangent radius) circle are listed below:
- Draw two lines in the viewport, as shown in the below image:

- Select the Tan, Tan, Radius circle option from the drop-down list of the circle on the ribbon panel.
Or
Type C or Circle on the command line – Press Enter– type ttr – press Enter. - Click on the first point on the first tangent.
- Click on the second point on the other tangent.
- Specify the radius of the circle. For example, 4.
- The circle will be drawn on the two tangents, as shown in the below image:
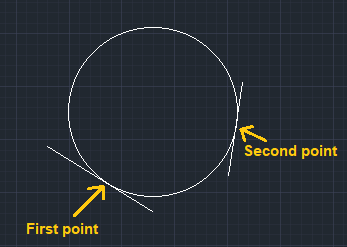
The circle will be adjusted according to the specified radius.
Example 2: Tan, Tan, Tan
The steps to create a (Tangent tangent tangent) circle are listed below:
- Draw three lines on the viewport, as shown in the below image:

- Select the Tan, Tan, Tan circle option from the drop-down list of the circle.
- Click on the first point on the first tangent.
- Click on the second point on the second tangent.
- Click on the third point on the third tangent.
- The circle will be drawn on the three tangents, as shown in the below image:
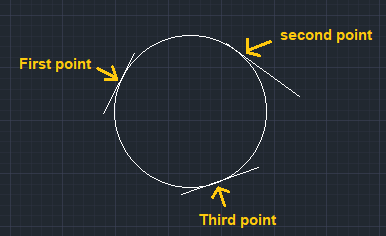
We can modify the tangent and points according to the requirements.
Example 3: Tan, Tan, Radius
To create a circle inside a triangle
The steps to create a circle inside a triangle are listed below:
- Draw a triangle in the viewport, as shown in the below image:

- Select the Tan, Tan, Radius circle option from the drop-down list of the circle. Or
Type C or Circle on the command line – Press Enter– type ttr – press Enter. - Click on the first point on one side of the triangle.
- Click on the second and third points on the other side of the triangle.
- The circle will be drawn inside the circle, as shown in the below image: