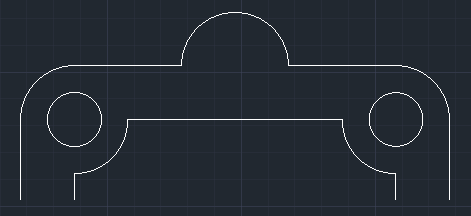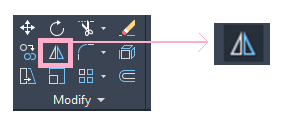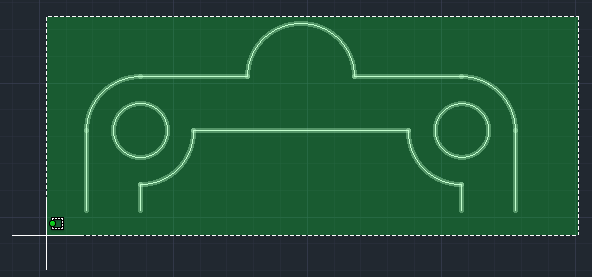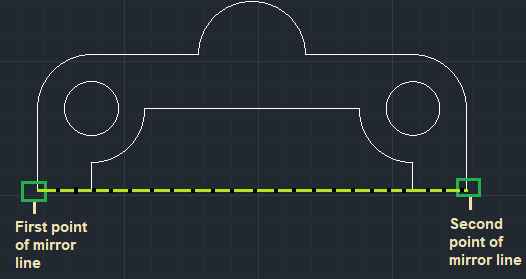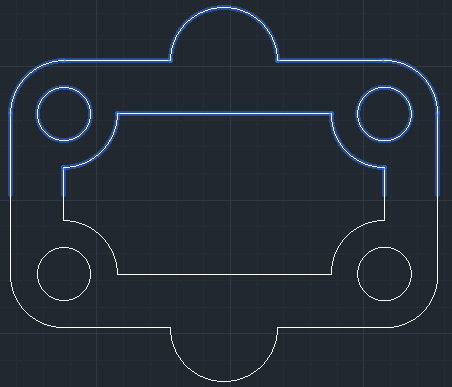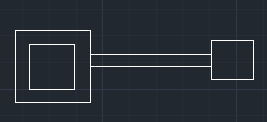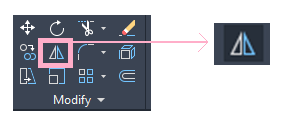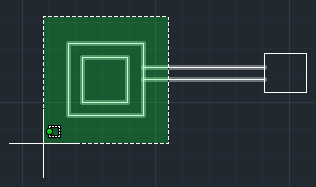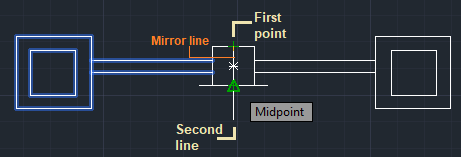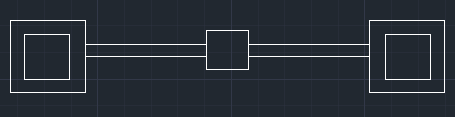103
AutoCAD Mirror
The mirror command in AutoCAD is used to create a copy (mirror copy) of the selected object. We can also delete the source object after mirroring the object.
The objects that represent the same as the half of their object can be mirrored across a center line to create the other half of the object.
It is shown in the below image:
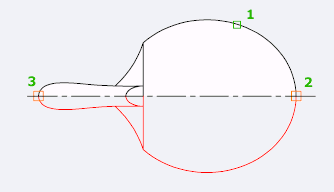
Let’s understand with two examples.
Example 1:
Consider the below figure:
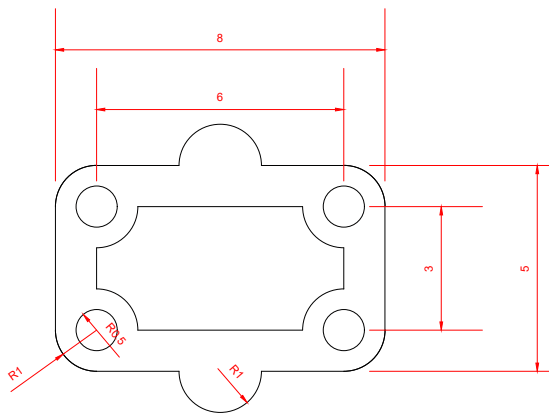
The dimensions of the above figure are given.
We will create the upper half of the above figure. After that, we will use the Mirror command to create the lower half.
The steps are listed below:
- The upper half is created, as shown in the below image:

- Select the mirror command from the ribbon panel, as shown below:

Or
Type mi or mirror on the command line or command prompt and press Enter. - Select the half part with the help of box selection, as shown in the below image:

- Press Enter.
- Specify the first and second point of the mirror line, as shown in the below image:

Erase the source object - After the figure is formed, the command line will look like the below image:

- To erase source object, click on, Yes. If not, click on No.
- The created figure is shown in the below image:

Example 2:
The steps are listed below:
- The upper half is created, as shown in the below image:

- Select the mirror command from the ribbon panel, as shown below:

Or
Type mi or mirror on the command line or command prompt and press Enter. - Select the half figure with the help of box selection, as shown in the below image:

- Press Enter.
- Specify the first and second point of the mirror line, as shown in the below image:

Erase the source object - After the figure is formed, the command line will look like the below image:

- Click on No.
- The created figure is shown in the below image:

Next TopicRay in AutoCAD