Automating Tasks in Illustrator
Task automation in Illustrator can save our time and gives consistent results for many types of operations. There are many ways to automate tasks in Illustrator by using actions, scripts, and data-driven graphics.
Automation Using Actions
A series of tasks that we play on a file or a batch of files is called action, such as – menu commands, panel options, tool actions, and so on. It includes steps that allow us to perform tasks that cannot be recorded and also a model control that lets us enter values in a dialog box while playing an action.
Actions are the basis for droplets in Adobe Photoshop that are small applications that automatically process all files that are dragged onto their icon. The action can be recorded, edited, customized, batched, and manage groups of actions by working with action sets.
Action panel overview
The Action panel can be used to record, Play, edit, and delete individual actions. It will also help save and load action files. We can access the Actional pane from Window → Actions.
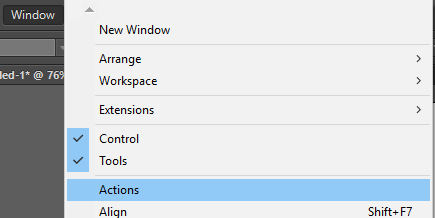
Action Panel
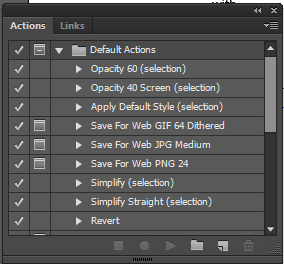
Expand and Collapse sets, actions, and commands
Step 1: Open the Action Panel as directed above.
Step 2: Click on the triangle on the left side of the set, action, or command inside the Actions panel.
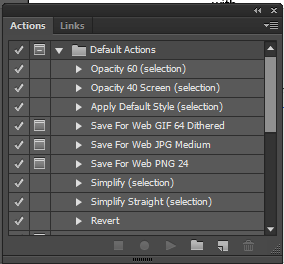
Step 3: Click on the triangle while holding the Alt key to expand or collapse all the actions in a set. Or all commands in action.
View Actions by name only
To view actions by name only, select the Button Mode from the Actions panel menu. To return to the list mode, you can again click on the Button Mode.
Select actions in the Actions panel
Step 1: Open the action panel and click on an action name.
Step 2: To select multiple, contiguous actions, hold the Shift button, and click on the action names.
Step 3: To select multiple and discontiguous actions, hold the Ctrl key, and click on the action names.
Play an action on a file
The action’s recorded commands can be executed when we play action in the active document. We may exclude the unnecessary command form action or play only a single command. We can also specify the values or use tools in a dialogue box if the action includes model control.
Step 1: Go to the artboard and select the object on which you want to play the action.
Step 2: You can do any one of the following to play an action on a file
- Select the set name and click on the Play Button
in the Action panel to play a set of actions in Illustrator. Or you can choose the Play from the panel menu.
- Select the action name and click on the Play Button in the Action Panel to play an entire single action. Or you can choose Play from the panel menu.
Record an action
Step 1: Go to the File menu and click on open to open a file.
Step 2: Open the Action panel and click on the Create New Action button, or you can choose New Action from the Action panel menu.
Step 3: Now, enter the action name and select the action set.
Step 4: After that, choose the additional options, i.e., Function Key and Color.
Step 5: Click on the Begin Recording button in the Action panel. It turns red when Recording starts.
Step 6: Now, you can perform the operations and commands that you want to record.
Step 7: Click on the Stop Playing/ Recording button to stop recording. Or you can choose to stop Recording from the Action panel menu.
Specify playback speed
Step 1: Open the action panel menu and choose the Playback Options.
Step 2: Click OK after specifying the speed.
- Accelerated: It can be used to play the action at an average speed.
- Step By Step: It completes all the commands and redraws the image before going on to the next command in action.
- Pause For __ Seconds: It specifies the amount of time the application should pause between carrying out each command in action.
How to save a set of actions
Step 1: Select a set you want to save action for.
Step 2: Go to the Action panel menu and click on Save Actions.
Step 3: After that, type a name for the set and choose a location to save your file.
Step 4: Finally, click on the Save button.
Data-driven graphics
Data-driven graphics can help produce multiple versions of artwork quickly and accurately. Such as – if we need to produce 500 different banners that are based on the same template, we will use data-driven graphics. It can also help generate web banners using script referencing.
Following are the ways, data-driven graphics fit into different job roles:
- If we create a template that gives us control over dynamic elements of our design if we are a designer..
- In the case of a developer, we can code data sets and variables directly into an XML file. We can now import the variables and data sets into an Ai file to create a design based on our configuration..
- In the case of production expert, we can use several scripts, batch commands, or a web production toll within Illustrator. Such as – Adobe GoLive 6.0 to render the final graphic.
Variables panel overview
To open the Variable panel, Go to Windows Menu and choose Variables.
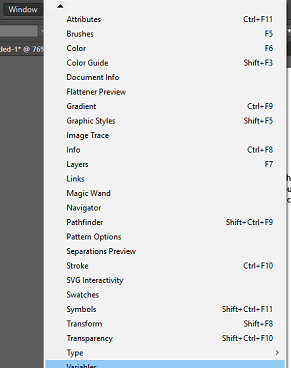
The name and type of each Variable in the document are listed in the panel. The Objects column displays the name of the bound object if the Variable is bound to an object.
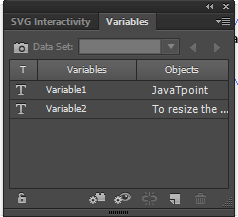
Following are the icon that can be used by the variable panel to indicate a variable’s type:
- Visibility variable.
- Text String variable.
- Linked File variable.
- Graph Data variable.
- No Type variable.
Create Variable in Illustrator
In Illustrator, we can create four types of variables, i.e., Graph data, Linked File, Text String, and Visibility. The type of Variable indicates which object attributes are dynamic.
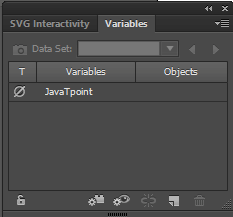
Create a Visibility variable
- Open the variables panel and click on the Make Visibility Dynamic
button after selecting the object you want to show or hide
Create a Text String variable
- On the variables panel, click on the Make Object Dynamic button
after selecting a type object.
Create a Linked File variable
- Go to the artboard and select the linked file. After that, click on the Make Object Dynamic button.
Create a Graph Data variable
- Go to the artboard and select the graph object. After that, click on the Make Object Dynamic button.
Editing variables in Illustrator
With the help of a Variable panel, we can edit the name, type, unbind, and lock a variable.
Changing name and type of a variable
- Open the Variable panel, then Double-click the Variable you want to change the name and type.
Unbinding a variable
- Go to the Variables panel and click on the Unbind Variable button.
Lock or unlock all variables in a document
- Open the variables panel and click on the Lock/Unlock Variables button.
Deleting Variables
Step 1: Open the artboard and select the object.
Step 2: Open the variable panel and select the Variable you want to delete.
Step 3: On the variables panel, click on the Delete Variable icon.
Data sets
Data set can be a collection of variables and associated data. When we create a data set, we capture a snapshot of the dynamic data that is currently displayed on the artboard.
To create a data set, open the variables panel, and click on the Capture Data Set button.
To switch between data sets, open the variables panel, and click on the data set from the list of Data Set. Or you can click on the Previous Data Set button and the Next Data Set button.
To rename a data set, double-click on the words Data Set, then enter a new name and click OK.
Automation using scripts
Our computer performs a sequence of operations when we run a script. Adobe Illustrator supports multiple scripting environments and uses the standard script that comes with it. We can also create our scripts and add them to the Scripts submenu.
To run the script, go to the File menu and click on Scripts from the drop-down.
Installing a script
Step 1: Download or copy the script to your computer’s hard disk.
Step 2: The script will appear in the File menu → Scripts submenu.
Step 3: If the script has been stored in another location, then you can run the script by File → Scripts → Other Scripts.
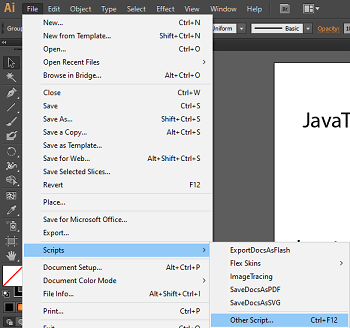

 in the Action panel to play a set of actions in Illustrator. Or you can choose the Play from the panel menu.
in the Action panel to play a set of actions in Illustrator. Or you can choose the Play from the panel menu. button after selecting the object you want to show or hide
button after selecting the object you want to show or hide after selecting a type object.
after selecting a type object.