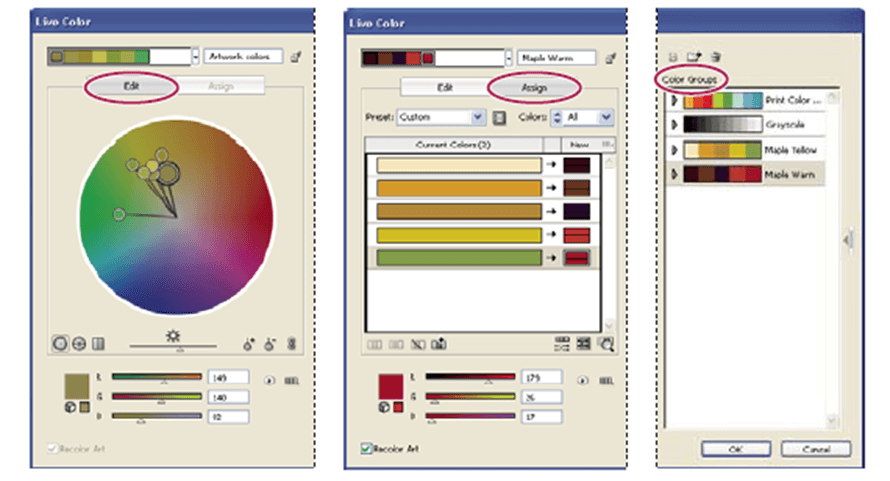Color in Adobe Illustrator
We can use the color models in digital graphics to define the colors of our artwork. Color models use numeric value to represent the visible spectrum of color in the computer and represent a different method of describing and classifying color. A color model has a specific gamut in the variant color model.
We are adjusting numerical values in the files when we work with the colors in computer graphics. But the color codes are device-specific because each device has its own color space that can reproduce the color only in its gamut. When an image will be moved from one device to another, the images color may change because all the devices interprets the RGB and CMYK values according to the device’s color space.
We can use color management tool to perfectly match all the colors on different devices.
RGB (Red, Green, Blue)
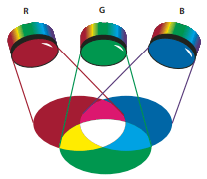
Using red, green, and blue, visible spectrum can be represented in large number percentage. It create cyan, magenta, and yellow when these colors overlaps. It is also known as additive colors because we can create white color by adding RGB together. These colors can be used for lighting, television, and computer monitors. We can use the RGB color modes that is based on the RGB color model which uses a value ranging from 0 to 255. Where number 0 denotes black and 255 denotes white. The Adobe Illustrator also includes Web safe RGB which is a modified form of RGB color that includes those RGB coloe that are inappropriate for use on the web.
CMYK (Cyan, Magenta, Yellow, Black)
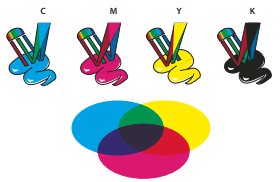
The CMYK model is based on the light-absorbing quality while the RGB is based on the light source to create color. A portion of spectrum is absorbed when the white light strikes translucent inks.
We will get black color when the cyan, magenta, and yellow will be mixed. It is called as four-color process printing when we combine these inks to reproduce color.
Change the color mode of a document in Illustrator
Step 1: Choose the File from the explorer that you want to change color
Step 2: Go to the Document Color Mode from the menu bar.
Step 3: Select the CMYK Color or RGB Color.
Most of the raster effects in Illustrator can be applied only during the RGB mode.
HSB
The HSB (Hue, Saturation, Brightness) model describes the three important fundamental characteristics of color which is based on the human perception.
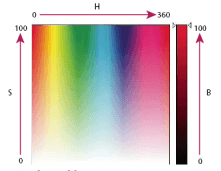
Hue: The color that is transmitted through an object or it is reflected through an object. It is measured as a location on the standard color wheel and expressed as a degree between 00 to 3600.
Saturation: The saturation is the strength or the purity of a color. It represents the amount of gray with respect to hue that is measured as 0% (gray) to 100% (fully saturated).
Brightness: It represents the relative darkness and lightness of the color. It is measured as a percentage from 0% (black) to 100% (White)
Grayscale
In grayscale, an object is represented using the tint of black. The value will be under the range of 0% (white) to 100% (black). The images that are produced using grayscale or black-and-white are typically displayed in grayscale. It allows us to convert the artwork color to high quality black-and-white artwork.

Spot color
A spot color is a special ink that is premixed and can be used in addition to CMYK process inks. On printing press, it requires its own printing plate. The spot color can be used when there will be few colors specified and the accuracy of color.
How to specify spot color
- We can use a color-matching system to specify a spot color supported by our printer.
- The number of spot colors can be minimized to specify a spot color.
- To soft proof the effects of flattering transparency, we should use the separation preview or the Flattener preview before printing.
- To apply a varnish over areas of a process color job, we can use a spot color printing plate.
Process color
When we print using a combination of the four standard process inks, i.e, cyan, magenta, yellow, and black is known as process color. It is used in case of reuirement of so many colors.
Guidelines to specify Process color:
- We need to specify process color using CMYK values.
- When we print color, the color values will be needed to be converted to CMYK.
- Do not specify a color according to your monitor.
- Documents that are intended for online viewing only, we should avoid using process colors in it.
- In Illustrator, we can specify a process color. It may be global or non-global. By default, the process color is non-global.
Selecting colors in Illustrator
Using number of tools, panels, and dialogue box available in Adobe illustrator, we can select the colors for our artwork. For example – We can use the eyedropper tool to match the color of our artwork with the other artwork
Following tools or feature we can select –
Swatches panel and swatch library panels: We can create our own swatches/ libraries or we can choose the colors or color group from the pre-existing swatches/ libraries.
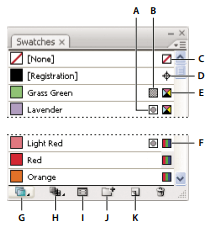
Color Picker: The color picker comes with a spectrum of color using which we can visually select color. The value of the color text boxes is used for manually defining color.
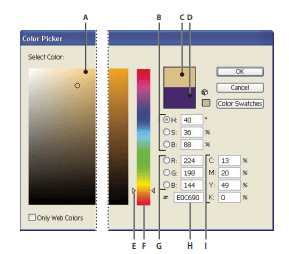
Eyedropper tool: When we select this tool, it creates a sample colors from our artwork.
Color panel: This panel provides a color spectrum that is the individual color value sliders.
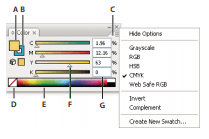
Color Guide panel: It provides several harmony rules that we choose to create color groups using a base color that we choose.
Live Color dialogue box: It allows us to precisely adjusting or defining the colors in a color group or artwork.
New Color Group button: It can be used to create a new color group that contains the color in selected artwork.
Color Groups
It is an organization tool that allows us to group related color swatches together. It is also a container for color harmonies that we create using the live color dialogue box. We can use the Colour Guide panel to create harmonious color group. With the help of this we can instantly generate a color group that contains all the same hue.
Color Guide
It can be used as a tool for color inspiration while we create our artwork. With the help of these color we can color our artwork.
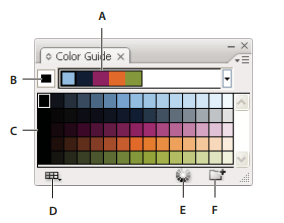
We can save the color group and color variations to the Swatches panel. You can click the edit color button to open the live color dialog box if you want more control over colors.
Creating a color harmony using the Color Guide panel
Step 1: Unselect all the artwork if selected when you are about to set the base color, otherwise it will change the base color of the artwork.
Step 2: Finally click on a color swatch in the Swatches panel after opening the color guide.
Step 3: Now, select a color from the color panel.
Step 4: Pick a color using the color-picker tool by double click on the fill color option.
Step 5: Now, select the eyedropper tool and click on your artwork from where you want to select the color.
Step 6: Point and click over the artwork that contains the color you want then click on the Set Base Color to the Current Color icon.
Step 7: Now, after selectin the color variation from the color grid, choose a rule from the Harmony Rules menu.
Step 8: In the Swatch panel, click on the Save Color Group button to save your settings.
Editing colors in the Live Color dialogue box
This dialogue box can be used to edit colors inside selected artwork. If the global color aren’t originally used in the artwork’s creation, we can use Live Color dialogue box.
Following are the different color wheel that we can use during the editing.
Smooth color wheel: The hue, saturation, and brightness will be displayed on this wheel and each color in the current color group is drawn on the wheel inside a circle. This wheel allows us to choose a numerous amount of color with great precision.
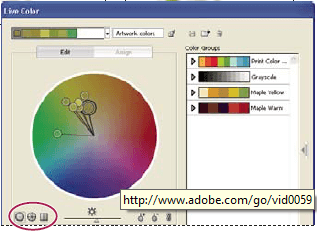
Segmented color wheel: A set of segmented color patches can be displayed in this wheel. You can see the individual color using this wheel.
Color bars: The color group’s color can be displayed only in color bars. It looks like the solid bars of color that we can select and edit individually.
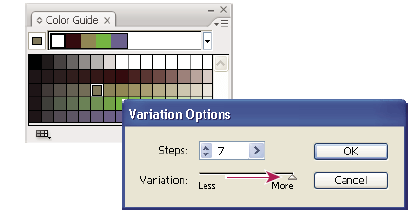
Assign color to artwork
There is an Assign tab on the Live Color dialog box that lets us assign colors from a color group to our artwork. Ways to assign color are as follows:
- Using the color group from the color groups list, you can assign new colors to your artwork.
- Using a new color group chosen from the Harmony Rule menu, you can assign new colors to your artwork.
- To reassign the current artwork colors amongst different artwork is displayed with its original colors by clicking over Get Colors from Selected Art.
Reducing color in the artwork
We can reduce color of our artwork for the output by converting color to grayscale, or limiting color library. The number of colors can be easily reduced in our artwork using the Live Color Dialogue box.
Step 1: Open the artwork you want to reduce color for.
Step 2: Go to Edit menu then Click on Edit Colors from the drop-down menu.
Step 3: Now, select the Recolor with Preset then choose a preset from the list.
Step 4: After that you can do one of the following:
- Click on the library button, if you want to limit color to a swatch library. Click on Ok after selecting the library you want.
- Just click on OK button, if you don’t want to limit colors to a swatch library.
Step 5: Now, you need to assign the original color to the new colors as required.
Step 6: Finally, select the Recolor Art and click OK.
Adjusting color in Adobe Illustrator
Like neon colors, many colors in the Adobe Illustrator is in the RGB and HSB models and cannot be printed because they have zero similarities in the CMYK model. An alert triangle will appear inside the color panel or Color picker if we select an out-of-gamut color.
To shift the closest CMYK equivalent, click on the triangle which is displayed in a small box.
Web-safe color is the 216 colors that are used by all the browsers. An alert cube in the color panel will appear, color picker, or Live color dialogue box if we select a color that is not web-safe.
To shift the color to the closest web-safe color, click on the cube.