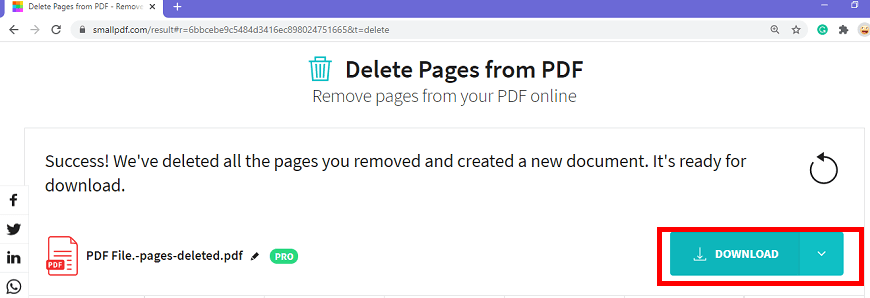Delete a Page in PDF
Many a time, we come across large PDFs containing hundreds of pages, out of which some pages are absolutely of no use. Such files are difficult to read, and when it comes to sharing such files, it becomes a headache.
As a sender, it can make life difficult to send such a large document in an email, especially when the document exceeds file size limits or consume a lot of time in uploading.
On the other hand, when you are on the receiving end, downloading a huge PDF will take more time. Even if you’ve got a fast internet connection, and slogging through endless pages is enough to give you a headache, these pages only increase the file size.
So, in such cases, it is best to know how to delete unwanted pages in your PDFs. Whether you are a sender or a receiver of the PDF, knowing how to delete pages in PDF can make both the job sending as well as receiving easy.
Let’s know about how to delete a page in PDF
1. Deleting a PDF page in Adobe Acrobat Dc
- Open your PDF in Adobe Acrobat DC and click on Organize Pages.
Note- Free version of Adobe Acrobat Reader DC provide limited tools, so for using this tool, you need to purchase Adobe Acrobat DC.
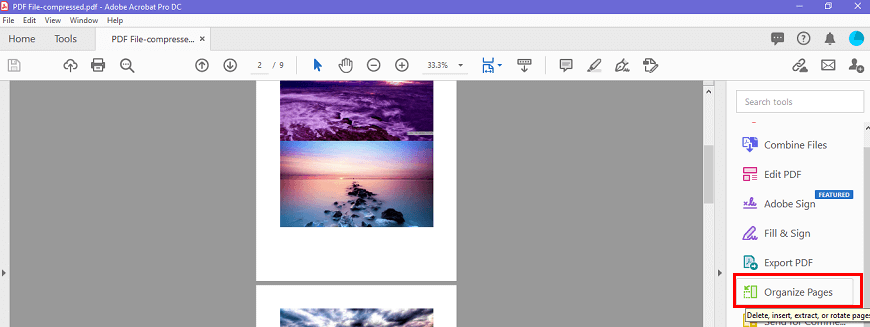
- All the pages of the PDF will open, there you can see the page numbers as well.
- Now select the page that you want to delete, as soon as you select the page, few icons will appear on that particular page.
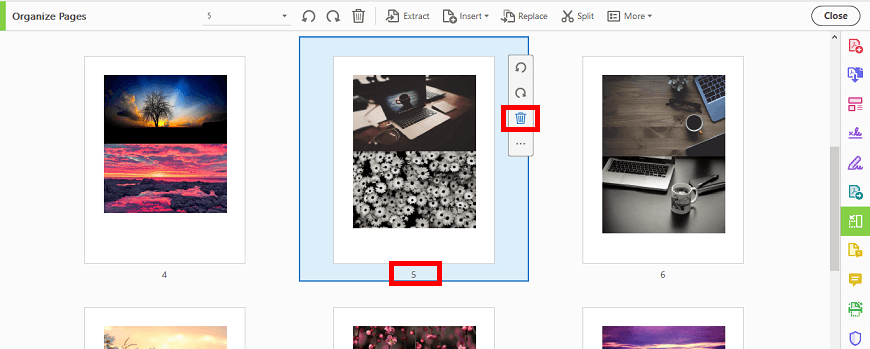
- Click on the delete icon, as you can see in the image above. A new window will open on the screen, click OK.
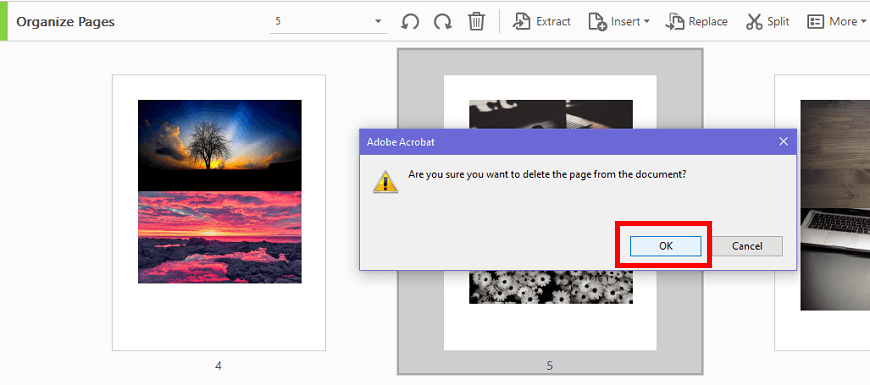
- Your page will be deleted. Users can delete as many numbers of pages they want to from their PDF.
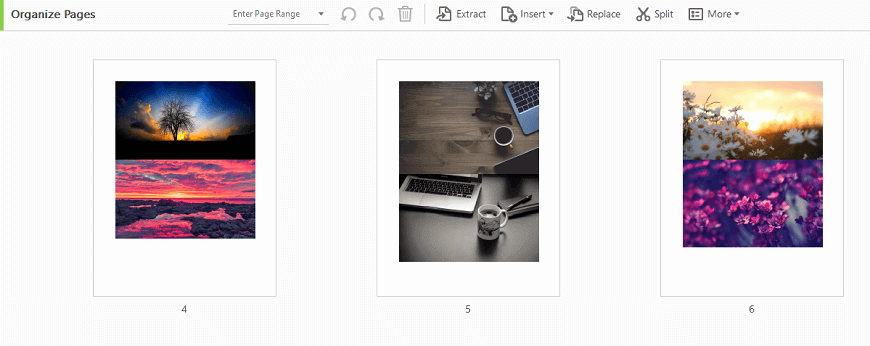
- Now go to File option available in the top left corner in the menu bar and click on Save option to save your file.
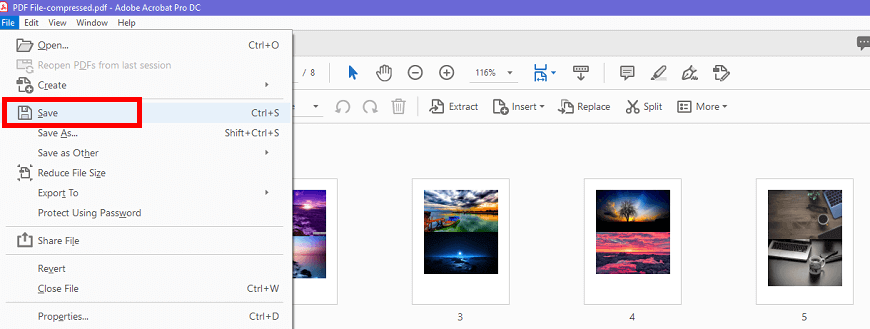
2. Deleting a PDF page through online tools
- Open your web browser and search for Delete pages from PDF online.
- Lots of options will appear like smallpdf, ilovepdf, pdfresizer, pdfcandy sejda, etc.
- Select any of them; let’s say you select smallpdf.com. Open it.
- Click on Choose file option and select the PDF file of which you want to delete the pages.
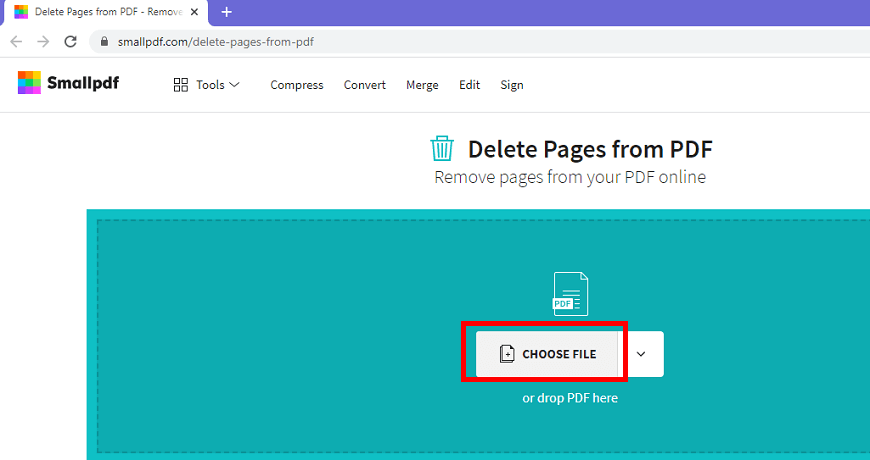
- Your file will be opened.
- Click on the page that you want to delete from your PDF, and a delete icon will appear on that page.
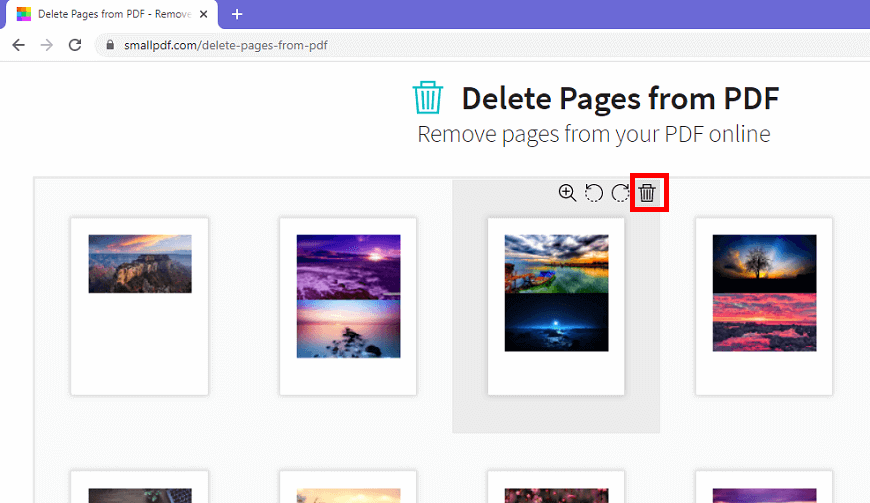
- Click on the Delete icon and the selected will be deleted from the file.
- One by one, you can delete multiple pages from the file.
- Now click on Apply Changes option to save the changes.
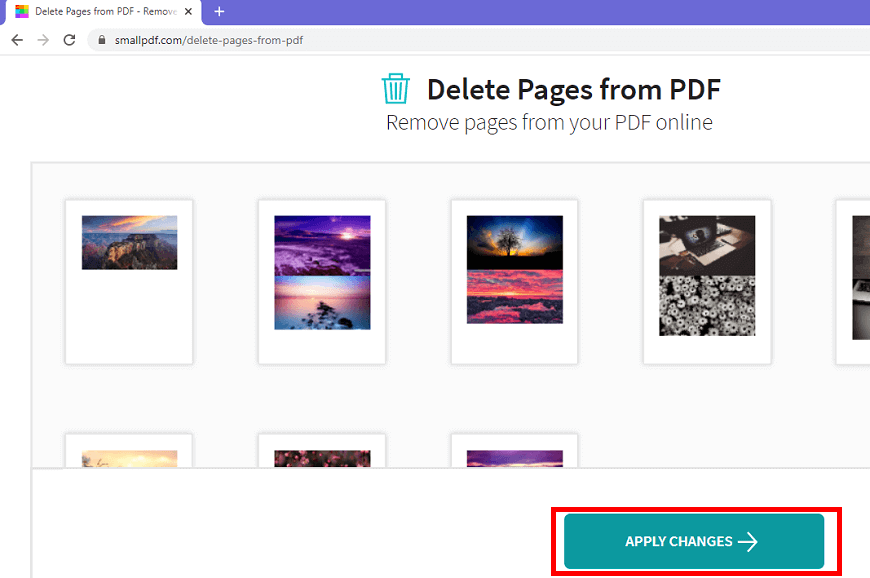
- Finally, click on Download to download your saved PDF file.