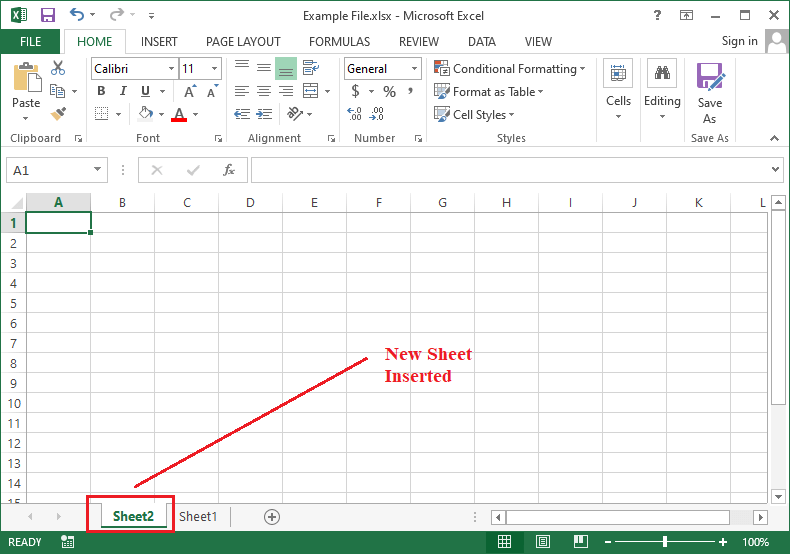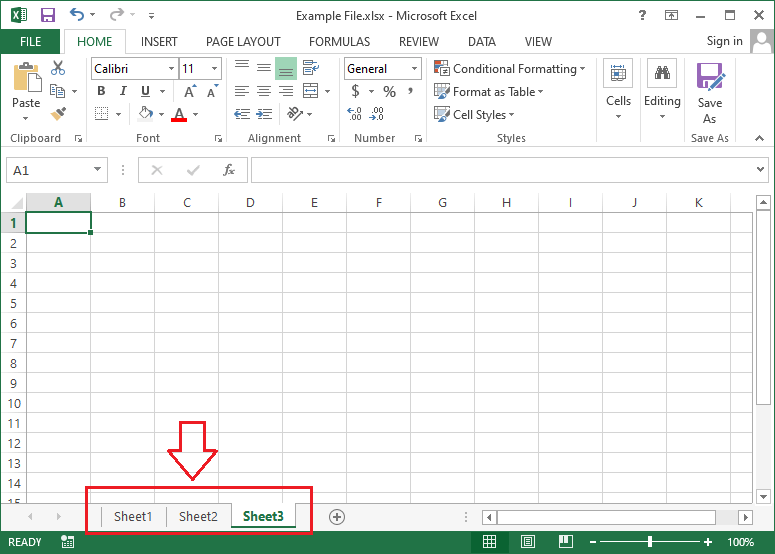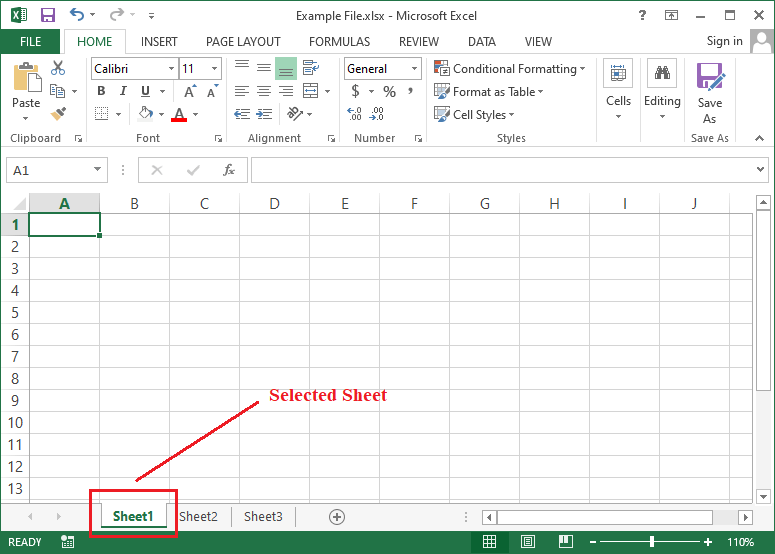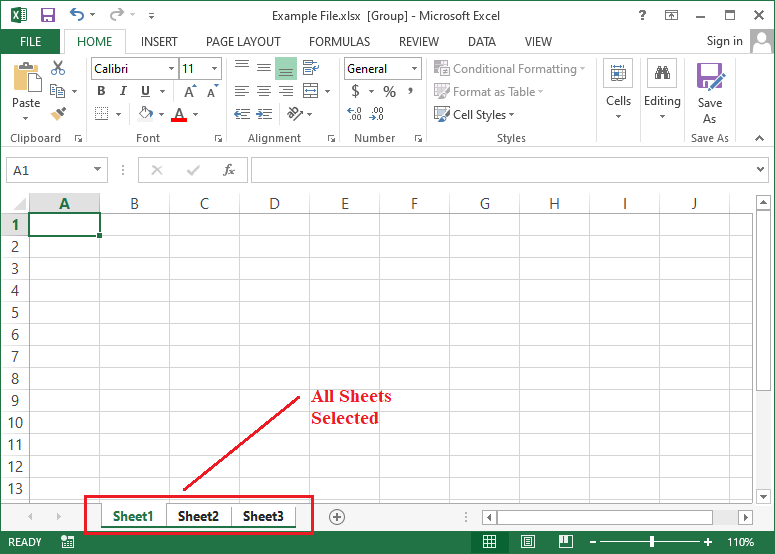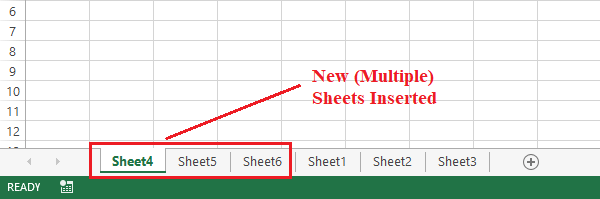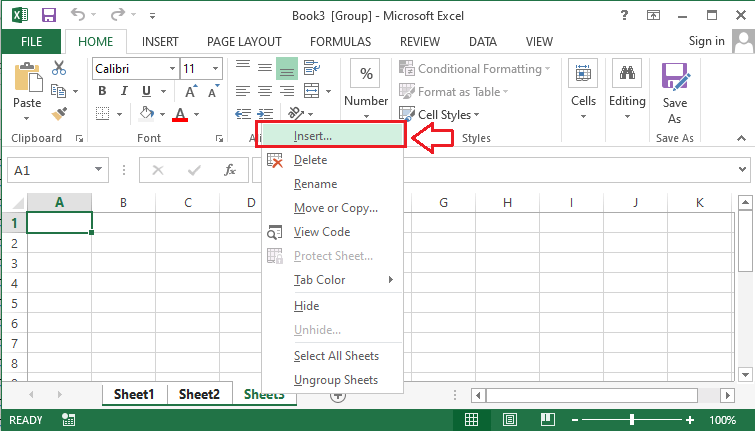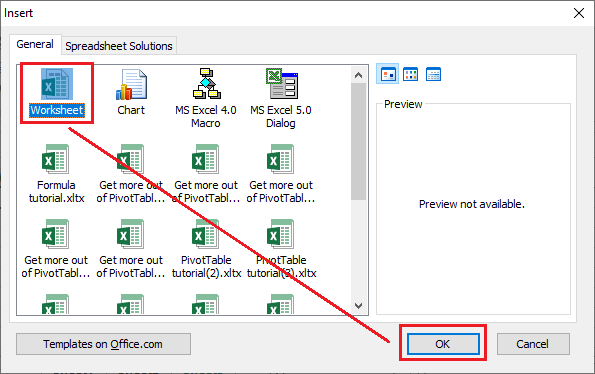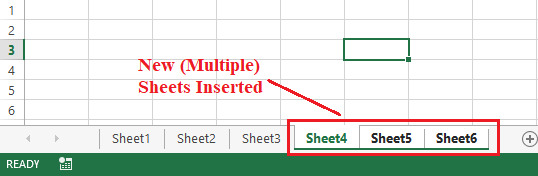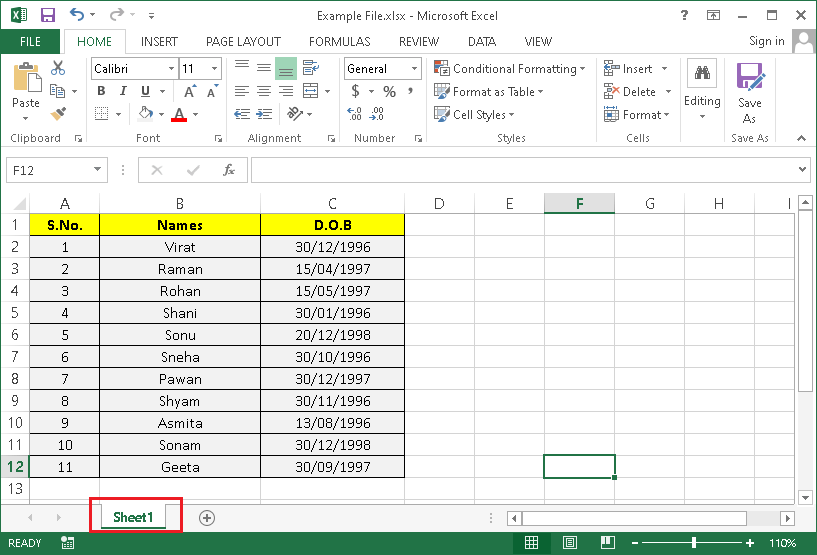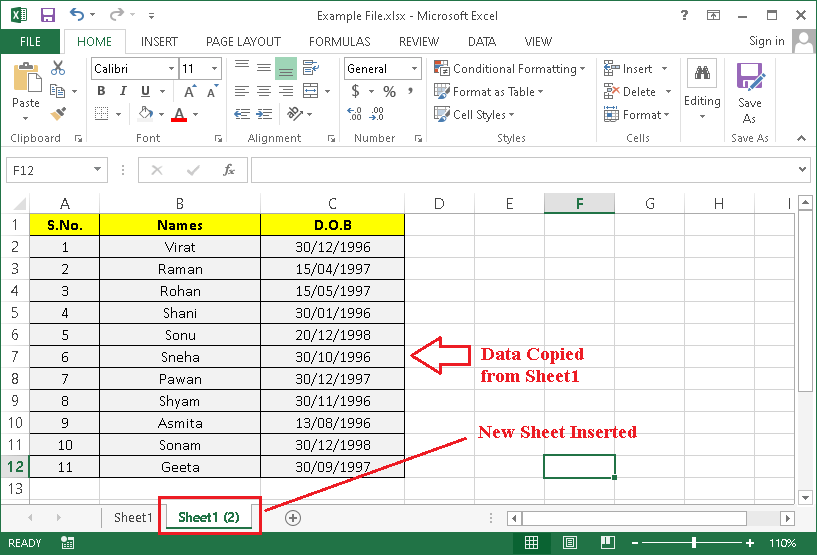Excel New Sheet Shortcut
MS Excel is a powerful spreadsheet program that can work with vast amounts of data. When we create a spreadsheet or a workbook in Excel, we typically get three blank sheets/ worksheets by default. Moreover, they are generally named in increasing numbers starting with the text Sheet, such as Sheet1, Sheet2, and Sheet3.
There may be scenarios when we might need more sheets than the default ones. In such scenarios, we can easily insert new sheet(s) in Excel by navigating to Home > Insert > Insert Sheet. However, this method is a little time-consuming when we also have options of using shortcuts in Excel. With the shortcuts, we can cut the time to some extent and increase our work process’s overall speed and productivity.
Therefore, we discuss some useful shortcuts to insert/ add new sheet(s) in MS Excel in this article. This article also covers shortcuts to insert multiple sheets in Excel.
‘New Sheet’ Shortcuts in Excel
Although there are various ways to insert or add a new sheet in Excel, the easiest and fastest ways involve shortcuts. The following are some of the essential methods of using the ‘New Sheet’ shortcut to insert a worksheet in Excel:
- Insert New Sheet by using the Keyboard Shortcut
- Insert New Sheet by using the Sheet Tab Shortcut
Let us now discuss each of the above methods in detail:
Insert New Sheet by using the Keyboard Shortcut
Excel allows users to insert a new worksheet or sheet using the following two keyboard shortcuts:
- Shift + F11
- Alt + Shift + F1
Both of these keyboard shortcuts work perfectly. However, we might need to activate the function keys by pressing the ‘Fn’ key on the keyboard. It may be required because the keyboard shortcuts have the function keys, such as F11 and F1. Besides, this may not be required for some keyboards based on the system settings.
Although we can use any of the above-listed shortcut combinations, let us try ‘Shift + F11’ to insert a new sheet in the following workbook:
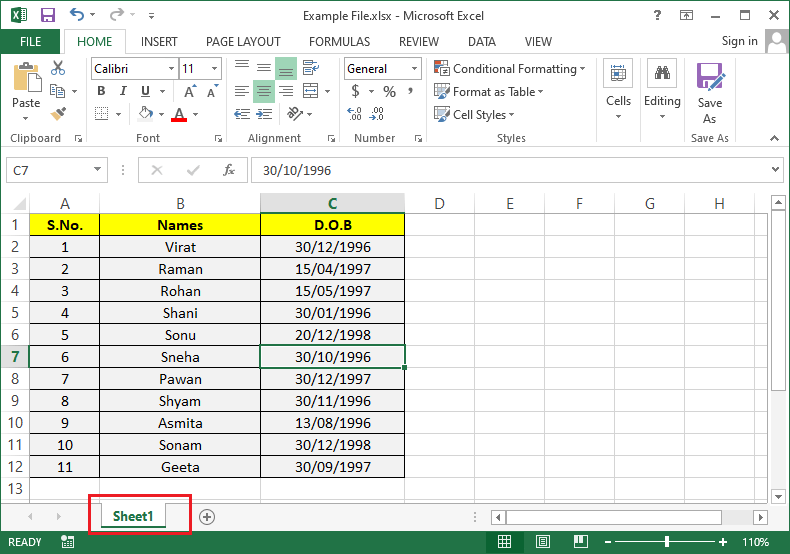
- First, we need to press and hold the ‘Shift’ key on the keyboard. After that, we must press and release the ‘F11’ key. This will instantly insert a new sheet in an active Excel workbook. For example, look at the following workbook:
It is important to know that the new sheet is inserted to the left side of the active sheet when we use the keyboard shortcut.
Insert Multiple Sheets with Keyboard Shortcut
There are two different methods to insert multiple sheets in Excel using the keyboard shortcut:
Method 1: To insert multiple sheets, we can press the F11 key by holding the ‘Shift’ key multiple times for each sheet. This way, Excel will keep inserting new sheets in a sequence of increasing numbers.
For example, if we use this method continuously, we will have sheets named ‘Sheet1, Sheet2, Sheet3, and so on.
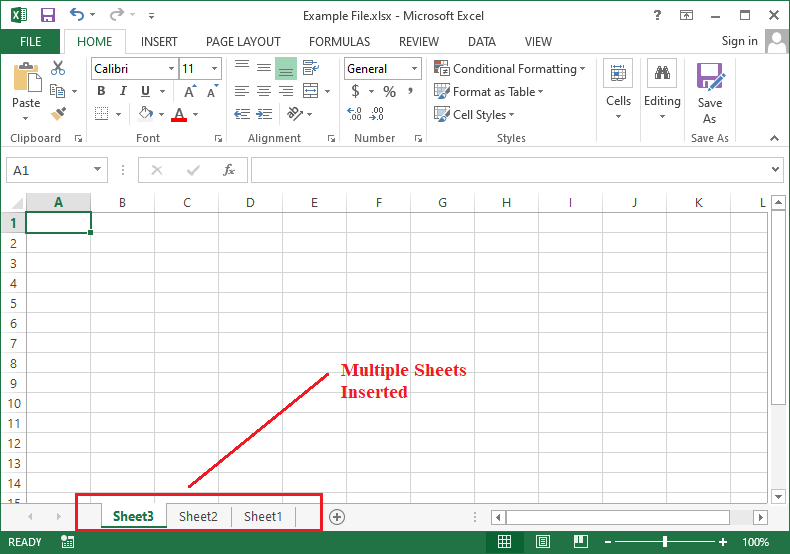
Apart from this, if we delete any sheet and try to insert a new one again, Excel will still follow the previous sequence. For example, suppose we delete the Sheet3 and then insert a new sheet using the keyboard shortcut Shift + F11. In this case, Excel will insert a Sheet4 as the new sheet instead of Sheet3.
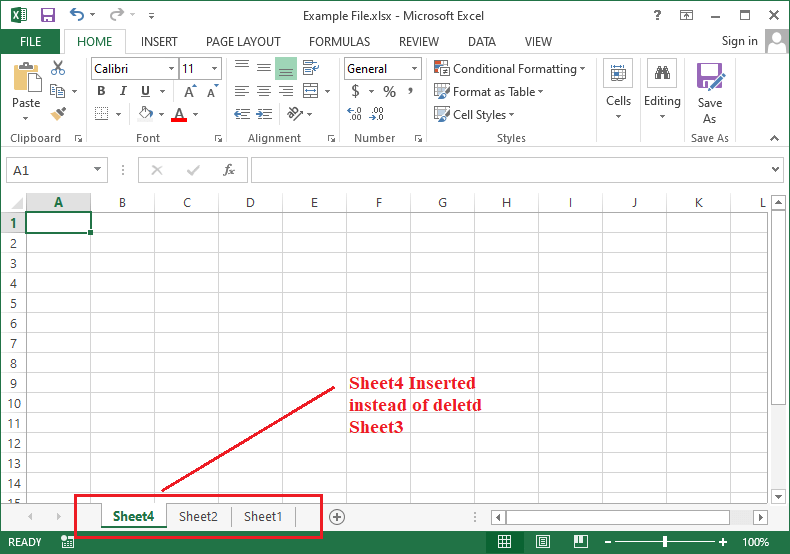
It is because we have already inserted Sheet3 earlier and deleted it. Excel typically keeps a count of the total number of inserted sheets, including the deleted ones.
Method 2: Instead of using the shortcut key multiple times to insert several sheets, we can highlight or select the number of desired sheets and then use the shortcut key once. This method comes in handy when we need to insert more sheets than normal. However, the selected sheet tabs must be adjacent.
When selecting multiple sheets, we need to use the Shift key with the mouse button. Alternately, we can use the following shortcut combination:
- Ctrl + Shift + PgDn – To select multiple sheets to the right side
- Ctrl + Shift + PgUp – To select multiple sheets to the left side
Let us understand this method with an example:
- Suppose we have three default sheets in our workbook, and we want to insert three new sheets.
- First, we need to select the first sheet, i.e., Sheet1.
- Next, we must press and hold the Ctrl and Shift keys together (Ctrl + Shift). After that, we need to press and release the PgDn key on the keyboard two times. This will highlight/ select two other sheets to the right side, making the total of three adjacent sheets selected.
- Lastly, we need to press the Shift key and F11 function key simultaneously (Shift + F11) for once. This will immediately insert three new sheets to the left of the existing sheets in our workbook.
That is how we can insert one or more sheets in Excel by using the keyboard shortcut keys.
Insert New Sheet by using the Sheet Tab Shortcut
Excel contains a sheet tab at the bottom of the window, displaying all the sheets of the active workbook. Additionally, there is a plus (+) icon next to the sheet tabs that can be clicked using the mouse. This Plus icon is typically a shortcut that helps users to insert a single sheet with a click. The Plus icon in a sheet tab is usually referred to as the ‘New Sheet Icon’. Unlike the previous shortcut, the sheet tab shortcut or new sheet icon inserts a new sheet to the right side of the active sheet.
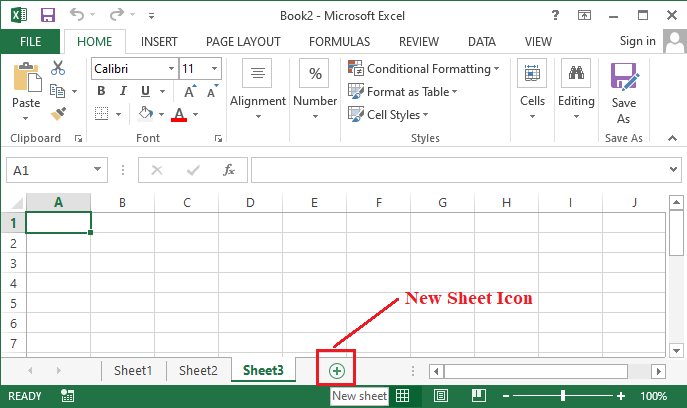
In Excel 2010 and earlier, the new sheet icon looks like an icon of a worksheet. However, the icon is still situated next to sheet tabs, just like the other Excel versions.
Insert Multiple Sheets with Sheet Tab Shortcut
Although we can insert multiple sheets by clicking on the New Sheet icon several times, there is an alternate way to do this task effectively. The alternate method includes the use of an insert sheet command and the dialog box. Furthermore, the new sheets are inserted to the right side of the existing sheets by using this method.
We need to follow the steps discussed below to insert multiple sheets using the Sheet Tab shortcut or the Insert command:
- Let us consider that our workbook has three default sheets, such as Sheet1, Sheet2, and Sheet3. We need to insert three more sheets at once using the Sheet tab shortcut.
- First, we are required to select the first sheet (Sheet1) to highlight it.
- Next, we must press and hold the Shift key or Ctrl key on the keyboard and select all the three default sheets using the mouse buttons.
- Once all three sheets are selected, we need to right-click on the sheet tab and then select the ‘Insert’ option from the list.
- On the next screen, we must select the ‘Worksheet’ option in the Insert dialog box and click the ‘OK’ button.
After doing this, the dialog box will be closed, and three new sheets will be inserted into the active workbook.
It must be noted that the selected sheets must be adjacent, and we must select the same number of sheets (or sheet tabs) that we want to insert into our workbook.
How to insert a new sheet with existing sheet data in excel using a shortcut?
Although we can add or insert new blank sheets in Excel using the shortcuts discussed above, sometimes, we may need to create a new sheet with existing data from another sheet of the workbook. Typically, we copy data from the existing sheet and then create a new blank sheet and paste data from the clipboard to perform this task. However, we can also concisely do this job with the following steps:
- Suppose we have the following data in a Sheet1, and we want this data copied to a new worksheet or Sheet2.
- First, we need to move our cursor to Sheet1 in a sheet tab. Then, we must press and hold the Ctrl key and then drag the Sheet1 to the right side. As soon as we start dragging the Sheet1 to the right side, we will also see a small ‘PLU’ icon near the cursor.
- After we drag the cursor outside the Sheet1 tab, we must release both the control key and the mouse holding key. Lastly, we will see a new worksheet with the desired data from another sheet, i.e., Sheet1 (2).