How To Change Computer Password
A password is essential protection to prevent a device or any precious thing from any harm. A password is a security check that may authorize a product. If the person provides correct input for the password, the person becomes eligible and authorized to get the product. For example, if Sheero has a special room in which only he wants to enter. To do so, he makes the room password protected by setting a pin so that no one else cannot enter the room. Thus, when anyone wants to enter the room, the person needs to enter the correct pin that was set by Sheero. If the person provides the correct pin, the person can enter into the room. But if the password was found incorrect, Sheero will come to know that someone tried to enter the room but was unsuccessful. However, Sheero may change the password because he understood that the stranger might hint for the password. Similarly, most of us keep our mobile phones, laptops, and other devices password protected to safeguard them from unauthorized access. But, if someone does not know how to change the password, then the person cannot change it.
Here, we will learn the steps through which we can change the already-set password of our computer system.
Changing the Computer Password
There are the following steps through which one can change the password of a Windows computer system:
1) Open the computer system and go to the Desktop screen of it.
2) Open ‘Settings’ on the system either by searching on the search tab or by pressing the ‘Windows’ key and select ‘Settings’ from the left side menu as shown in the below snapshot:
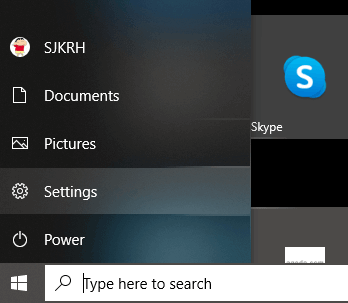
3) The ‘Settings’ page will open. Choose and click on ‘Accounts’ from it, as shown below:
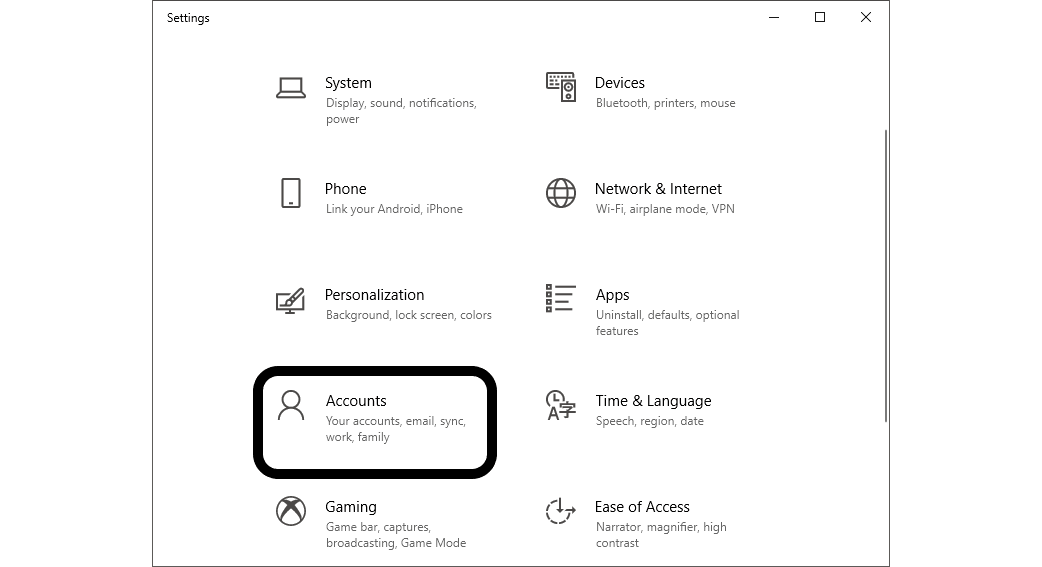
4) The ‘Accounts’ page will open, as shown below:
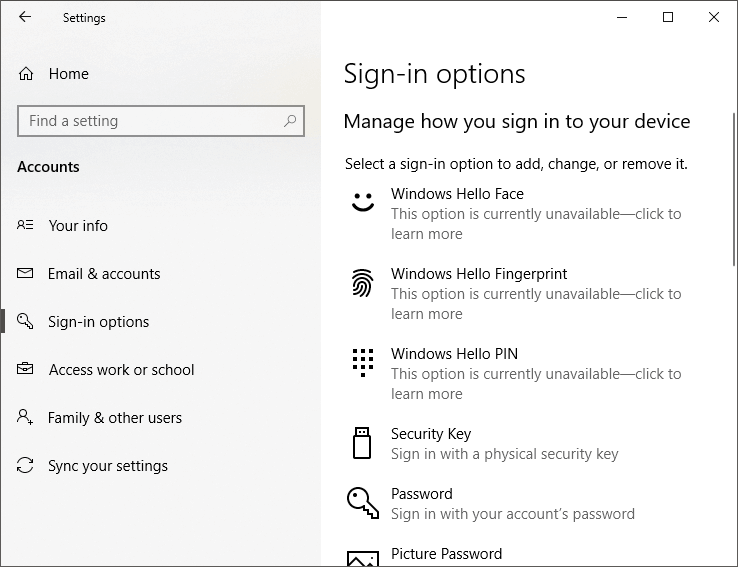
5) Now, select and click on ‘Sign-in options’ from the left menu bar, and the ‘Sign-in options’ page will open, as shown below:
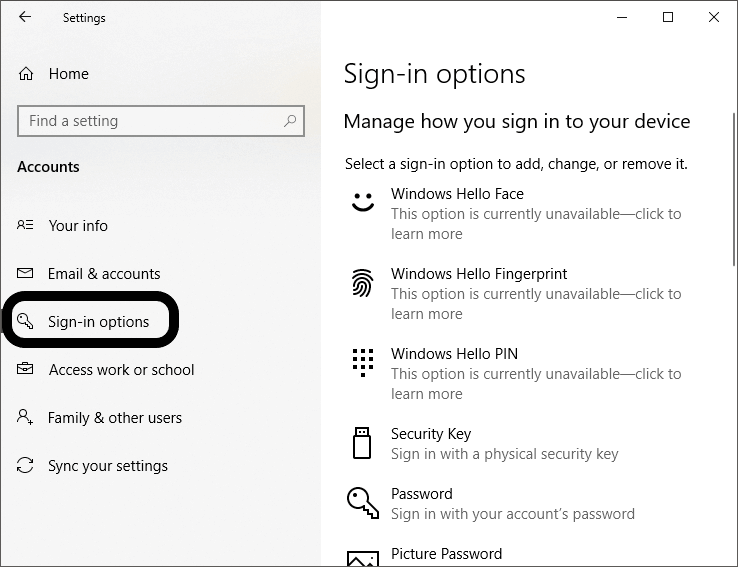
6) There you will see various sign-in options from which one is ‘Password’ which you can see in the below snapshot:
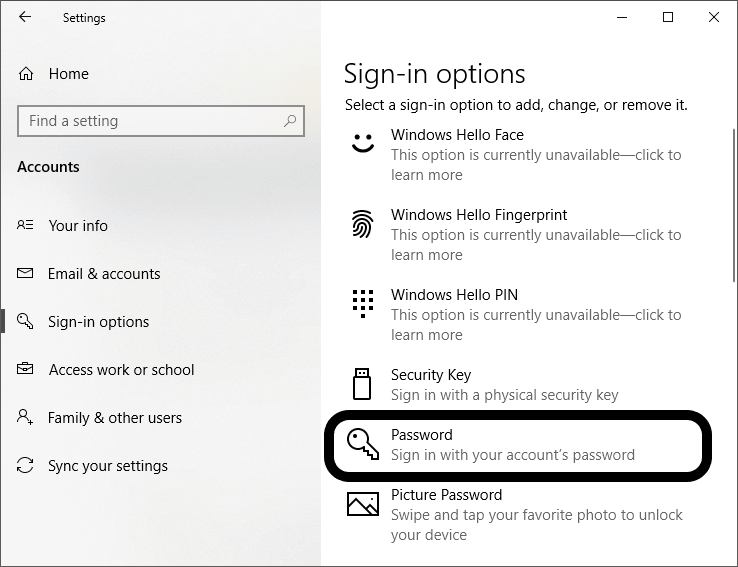
7) Click on ‘Password’ from it.
8) When you click on it, it will give an option to ‘Change’ as shown in the below snapshot:
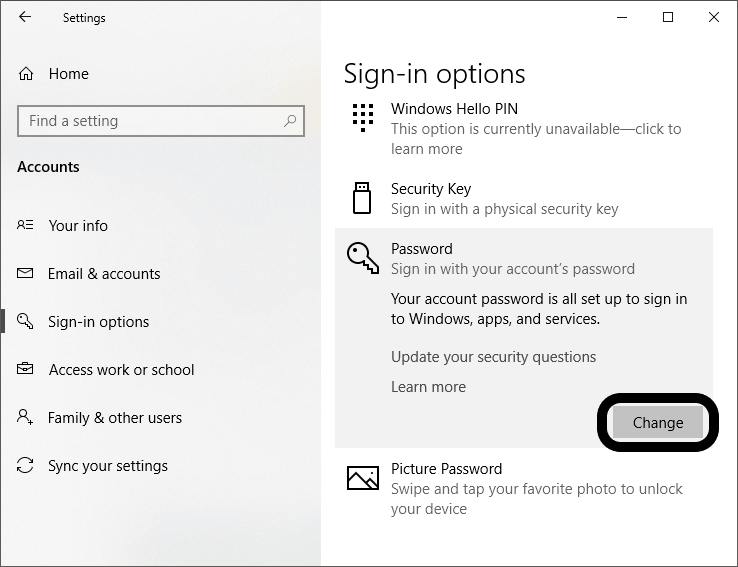
9) Click on ‘Change’, and it will open a black screen where it will display your computer name and ask for entering the ‘Current Password’. Type the password which you have already set in the textbox. Click on ‘Next’, and the snapshot is shown below:
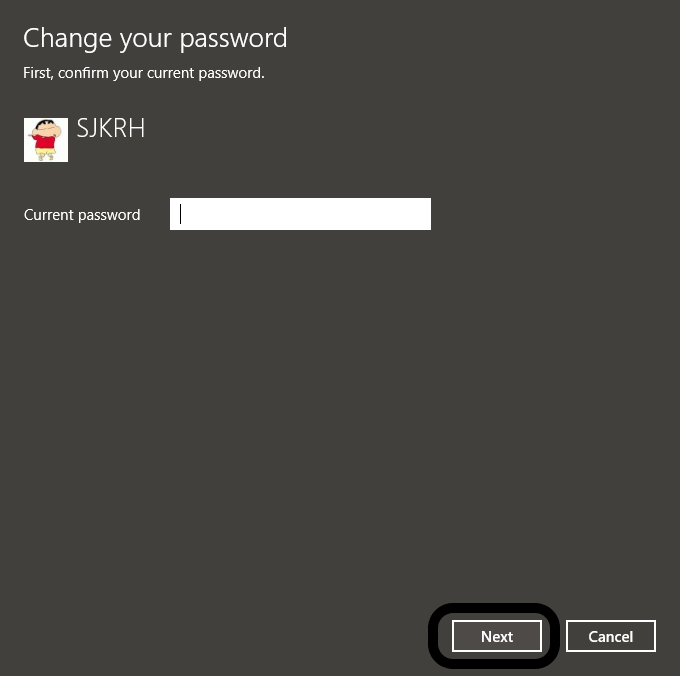
10) After that, it will ask for setting a new password in the ‘New Password’ textbox. Next, you need to confirm the new password by re-typing it in the ‘Confirm Password’ textbox. Finally, it will for providing a password hint so that in case you forget the password, then by looking at the hint, you can remember it. Just provide the hint in the ‘Password Hint’ textbox. After that, click on ‘Next’. A snapshot is shown below:
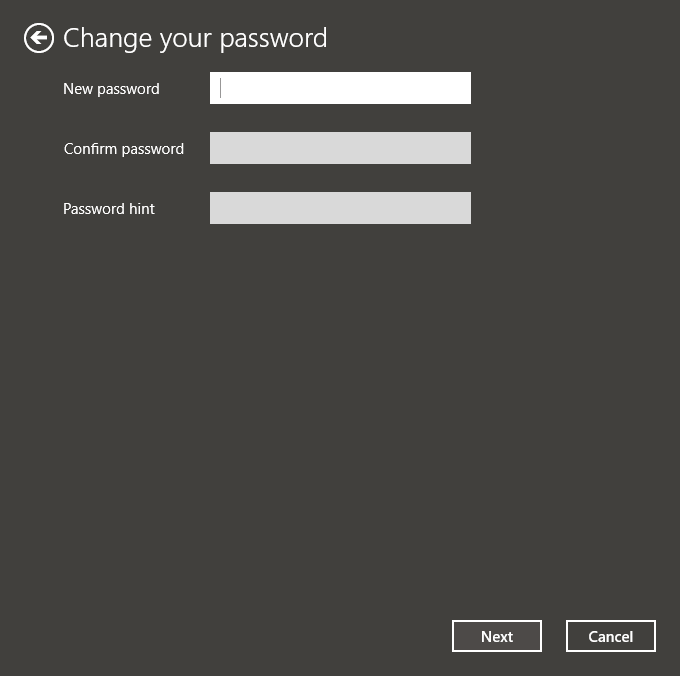
11) Finally, click on ‘Finish’, and the password will get change.
So, it is the method through which one can change the password of the computer.
