How to delete all emails in Gmail
Similarly Asked Questions:
- How to delete all emails in Gmail app
- How to delete all emails at once on Gmail
- How to mass delete emails on Gmail
We can easily delete all emails from our computers.
Note: We cannot delete all emails from the Gmail app.
Delete all emails means
It means that we want to delete all the emails in our Gmail account. All the emails in our Gmail account are divided into Social, Promotions, and Inbox folder.
We can quickly delete all emails in a particular folder (Social, Promotions, and Inbox) at once.
What happens when all emails are deleted?
Deleting all emails from Inbox will also delete Starred and Important messages. We can also delete all emails from any folder such as Sent, Drafts, Spam, etc. using the same process.
After deleting all the emails from any folder, it becomes empty. It means there is no any single email left in that folder.
Let’s start.
How many conversations or emails a front page of a folder includes?
The front page of any folder includes 50 emails or conversations.
Deleting all emails at once in the computer
The steps to delete all emails from Gmail at once are listed below:
1. Open the Gmail account and login using the Gmail ID and password.
We can directly use the URL: https://mail.google.com/.
2. On the Home page of our account, select the folder from which you want to delete all the emails.
Here, we are selecting the ‘Promotions’ folder. It will appear as:
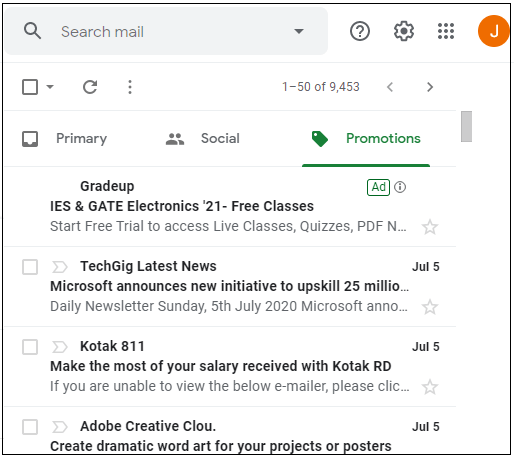
3. Click on the small square box present just above the Primary folder, as shown below:
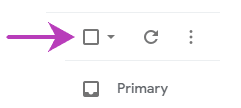
4. It will now appear as:
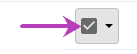
5. As we want to delete all the emails in the promotion folder instead of 50 conversations on a single page.
To delete, click on the Select all xxx conversations in Promotions option. Here, xxx is the number of emails in a folder that varies from account to account.
There are 9453 emails in promotions. So, the option will appear as ‘Select all 9453 conversations in Promotions’ as shown below:
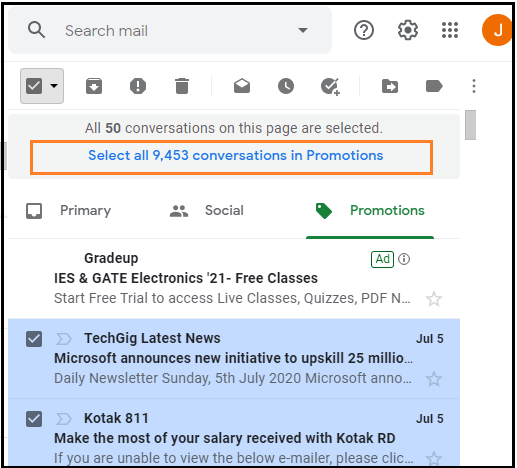
We are required to click on the above option.
6. Now, click on the Delete icon present on the top, as shown below:
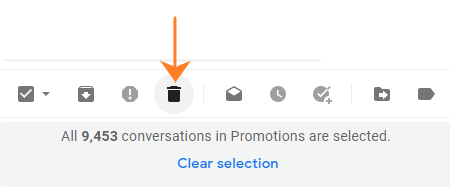
7. A small dialog box will appear. We need to confirm the bulk deletion before proceeding.
So, click on the ‘OK’ button, as shown below:
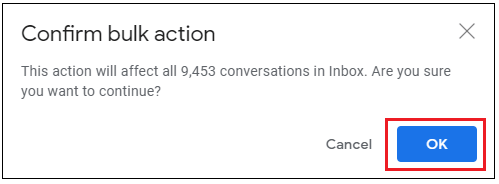
8. Loading will start. It might take a few seconds for the bulk emails to get deleted.
9. The screen will now appear as:
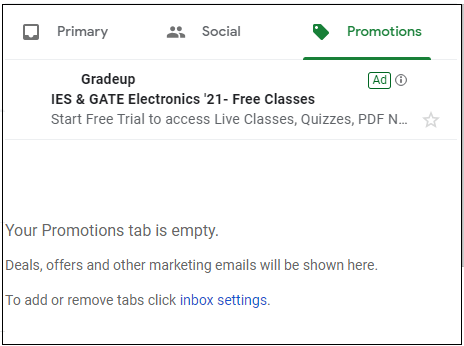
All the emails in the Promotions folder are now deleted.
Deleting all read or unread emails
We can also delete read and unread emails. We can also specify any keyword.
Let’s discuss the steps.
1. Open the Gmail account and login using the Gmail ID and password on the computer.
2. Go to the search bar present on the top of the Home page of our Gmail account. Type label: read/unread. For example, label: read
Note: label: are the criteria to filter the emails according to the specified keyword. For example, label: spam will show all the spam emails.
The search bar will look like the below image:

3. The page will display all the read messages.
4. We can also select the time from the ‘Any Time’ option on the top. When we click on the ‘Any Time’ option, a small drop-box will appear. We need to select the time from the drop-box, as shown below:
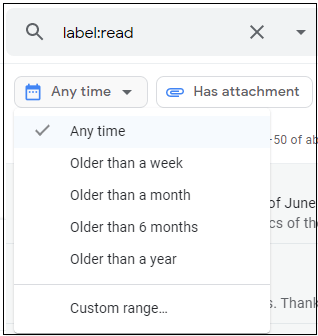
5. After that, click on the small square box present just above the Primary folder.
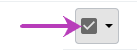
6. Click on the option ‘Select all conversations that match this search’ to delete all read emails, as shown below:

7. We are required to click on the above option.
8. Now, click on the Delete icon present on the top.
9. A small dialog box will appear. We need to confirm the bulk deletion before proceeding.
So, click on the ‘OK’ button, as shown below:
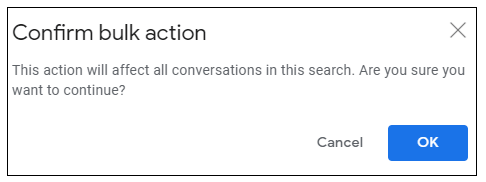
Similarly, we can delete unread emails, emails of Spam, etc., using the label: command.
