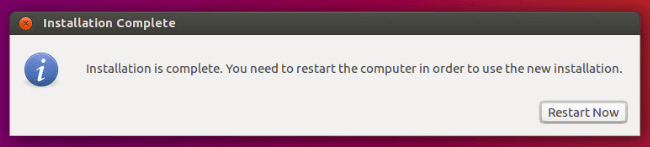How to download and install Ubuntu 16.04
1. Overview
The Ubuntu desktop is easy to install, easy to use, and contains everything we require to execute our organization, enterprise, home, or school. Also, it is free to download, accessible, secure, and open source.
In this topic, we are going to install Ubuntu version 16.04 onto our computer using either a USB flash drive or DVD drive of our computer.
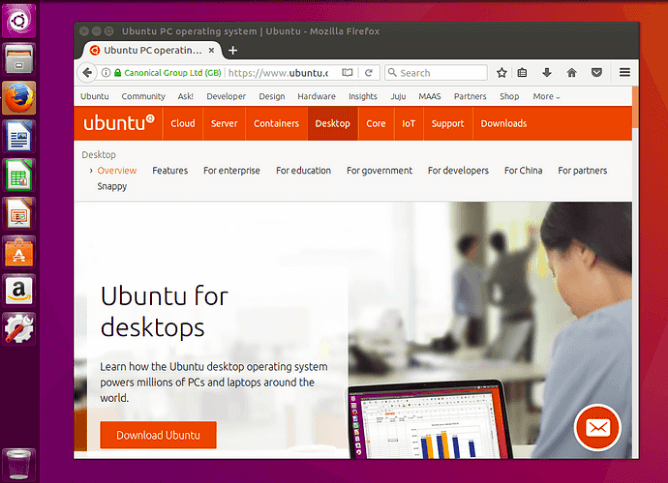
2. Requirements
We will need to follow the below steps before proceeding with the installation:
- Connect our laptop to any power source.
- Make sure that we have at least 5GB of data of free storage space.
- Ensure that we have access to either a USB flash drive or DVD drive including the Ubuntu version we want to install.
- Ensure that we have our data’s recent backup. We can never be too prepared while it is possible that anything can go wrong.
3. Boot from DVD
It is easy to download Ubuntu using a DVD. Here is what we require to do:
- Put the DVD into our DVD/optical drive.
- Reboot our computer.
A few times later, we will see a welcome window after the desktop is loaded. From here, we will choose our language using a list over the left side and select either the desktop first (if we like what we see, we can install Ubuntu through this mode too) or directly installing Ubuntu.
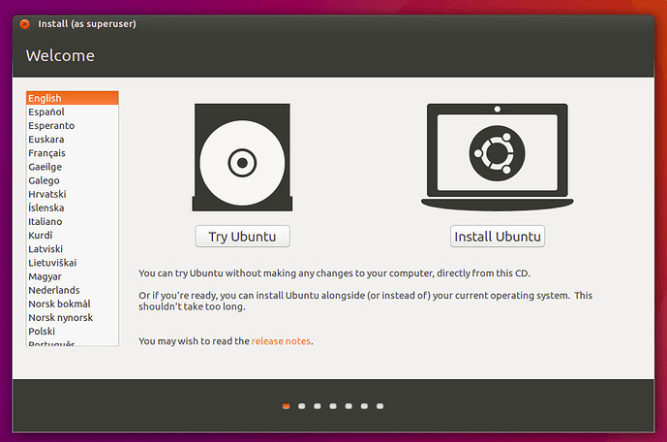
4. Boot using USB Flash drive
Most of the computers will boot automatically from USB. Insert our USB flash drive simply and either restarts our computer or power on it. We should notice the similar welcome window which we saw in the past step, i.e., install from DVD, motivating us to select our language and either try or install the Ubuntu desktop.
If our computer does not automatically boot using USB, try holding the F12 key if you were Computer initially starts. It will permit us to choose the USB device through a system-specific boot menu with most of the machines.
The F12 key is the most basic key to bring up the boot menu of our system, but F10 and F2 or basic alternatives. Look for a short message if our system begins if we are unsure – it will often inform us of which key to click for bringing up the boot menu.
5. Prepare for Installing Ubuntu
After selecting to install Ubuntu through a welcome window, we will be asked about third-party software and updates.
- We suggest enabling both Install third-party software and Download updates.
- Stay connected to the network so we can receive the current updates while we install Ubuntu.
- If we are not linked to the Internet, we will be asked for selecting any wireless network if exist. It is recommended connecting at the time of installation so we could ensure our machine is up-to-date.
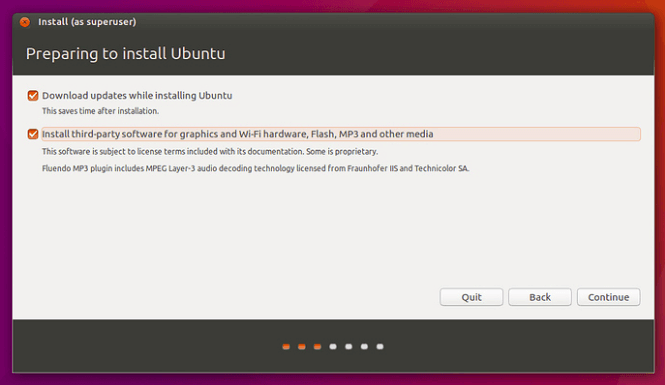
6. Allocation of Drive Space
Apply the checkboxes for selecting whether you had wished to install Ubuntu with another operating system, delete our existing operating system, and substitute it with Ubuntu or if we are advanced to the user, select the ‘Something Else’ option.
Ubuntu requires about 4.5 GB of data for any minimal installation. However, we will require space for our data and the extra applications we install.
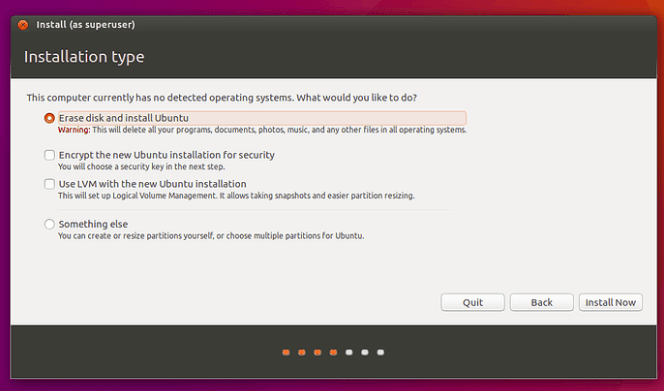
7. Start the Installation
Press on the ‘Install Now’ button after configuring the storage. A small pane will occur along with storage overview options you have selected, with the opportunity to go back when the details are inaccurate.
Press ‘Continue’ for fixing those modifications in place and begin the installation process.
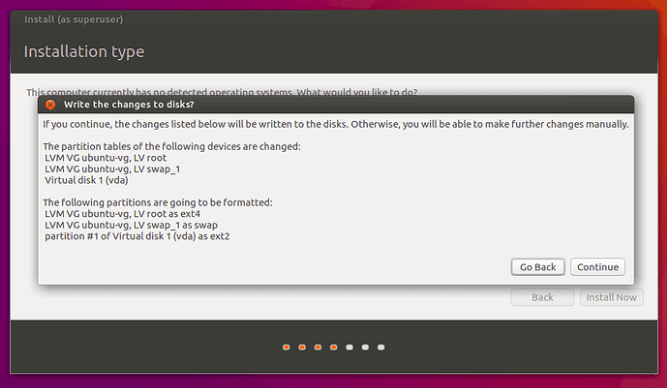
8. Choose our Location
If we are connected to the network, our location will be found automatically. Check the location is accurate and press forward to proceed.
If we are unsure of our time zone, enter the name of A city or local town or apply the map for selecting a location.
If we are having issues connecting to the network, apply the menu on the top right-hand corner to choose a network.
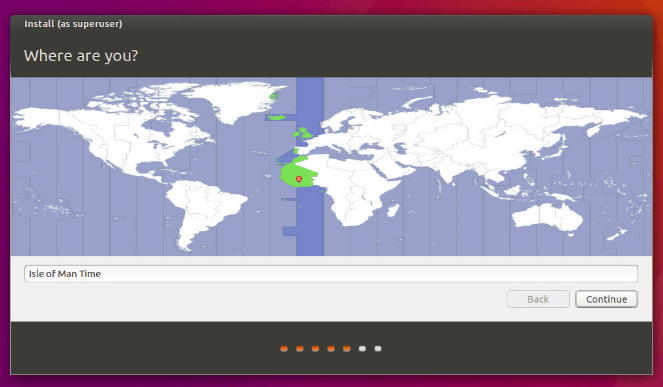
9. Choose Over Preferred Keyboard Layout
For telling Ubuntu the layout of our keyboard, press on the language option we need to be pursued by our specific layout of the keyboard. If we are unsure, select the ‘Detect Keyboard Layout’ button to help.
Keyboard layouts could always be modified and supplementary layouts included through the desktop after the process of installation.
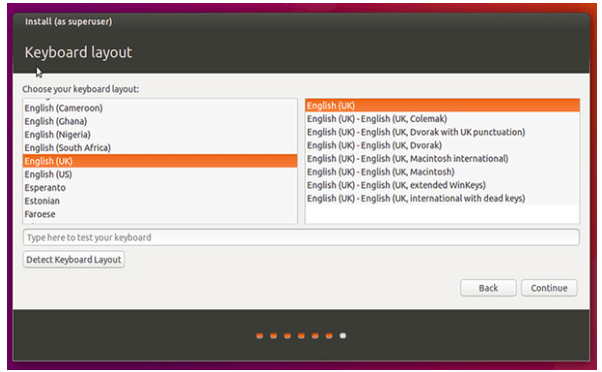
10. Login Details
Type our name and then the installer will recommend a user name and computer name automatically. These could easily be modified if we prefer. The name of the computer is how our computer would occur over the network, at the time our username would be account and login name.
After that, enter a strong password. Then, the installer would let us know if it is too weak.
Also, we can select to enable home folder encryption and automatic login. If our machine is compact, we suggest enabling encryption and keeping automatic login disabled. It should stop users from accessing our files when the machine is stolen or lost.
If we select home folder encryption and we forget our password, we would not be able for retrieving our data is stored in our home folder.
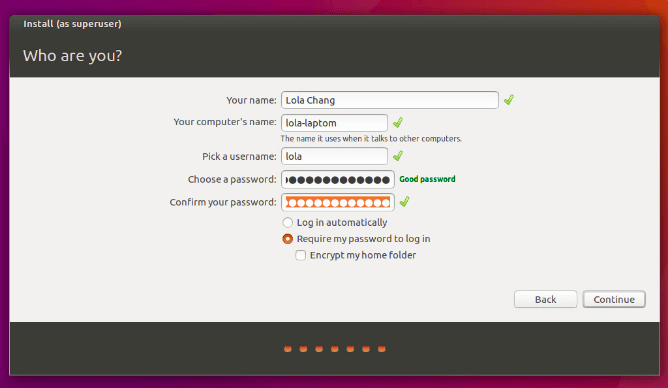
Background Installation
Now, the installer will complete inside the background at the time of installation window instructs us a bit about how incredible Ubuntu is. The installation process should just take a few minutes depending on our network connection and machine speed.
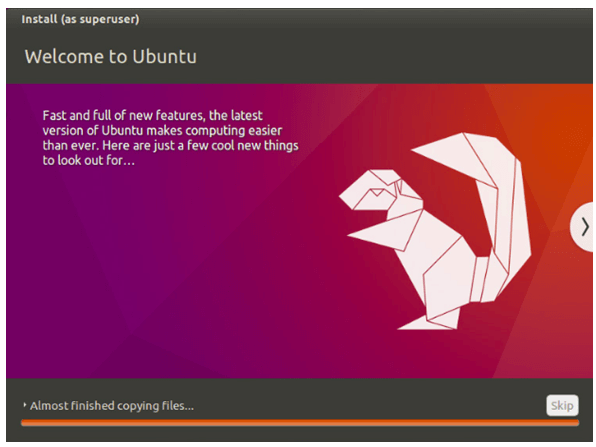
12. Installation Complete
A small window will occur asking us for restarting our machine after everything has been configured and installed. Press on the ‘Restart Now’ button and discard either the USB flash drive or DVD when prompted.
Now, we have successfully installed the most famous Linux operating system in the world.