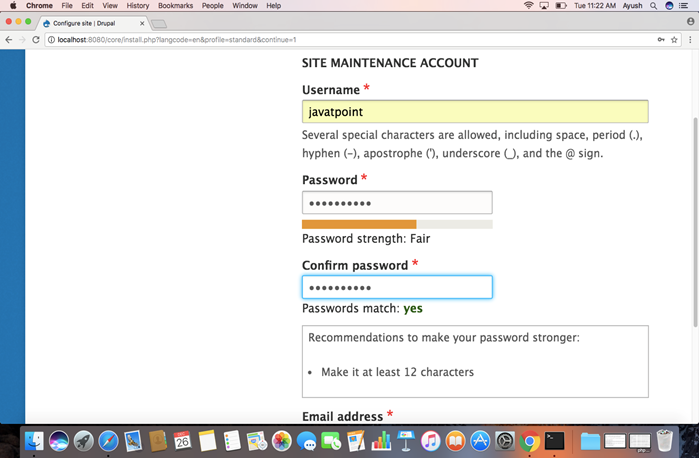How to Install Drupal on MacOS
Introduction
Drupal is a free and open source content management framework which is based on PHP. It is distributed under the open source GNU General Public License. As of November 2017, Drupal community is composed of more than 1.3 million members.
In this tutorial, we will learn the process involved in installing Drupal on MacOS.
Prerequisites
- Mac Operating system
- Proper functioning MySQL
- PHP version 5.x or greater
Installation
There are following steps by which we can install Drupal on our MacOS.
1) Download the archived file
Download the archived file (.tar.gz) by visiting the official website of Drupal or by clicking the link https://ftp.drupal.org/files/projects/drupal-8.4.3.tar.gz.
2) Extract the file
The downloaded file needs to be extracted. To extract the file use the following command:
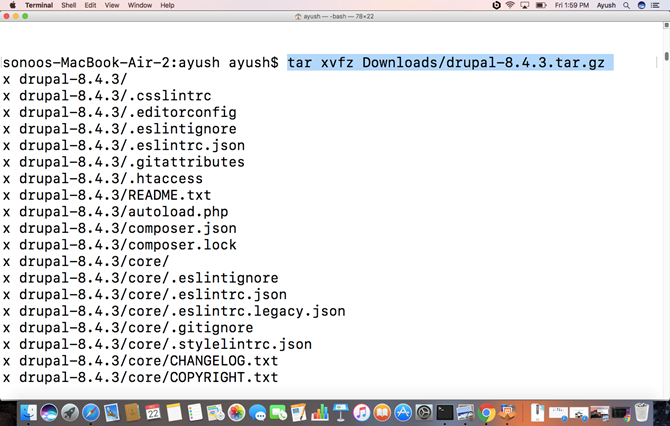
3) Create database
We need to create the database in order to run Drupal on our computer. Start MySQL and type the following command:
Where root is the username and password is the password.
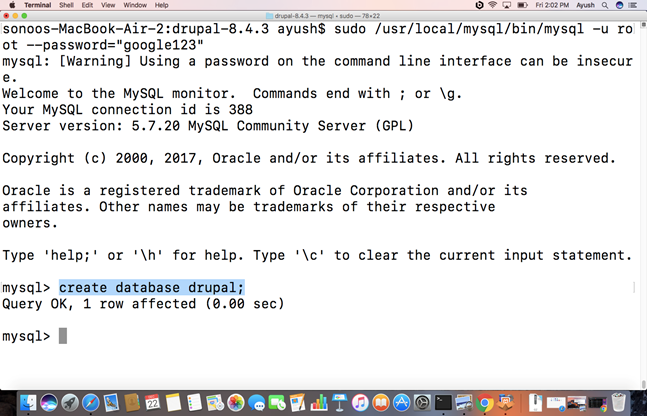
4) Start the development server
Change the directory to the directory where Drupal is installed and run the following command:
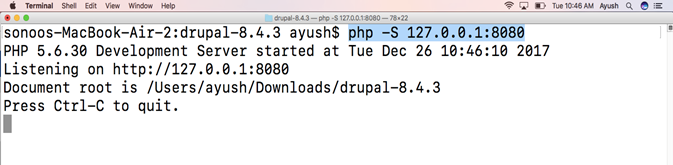
5) Accessing and Installing Drupal on localhost
Just type localhost:8080 on the browser’s bar to access Drupal on the browser.
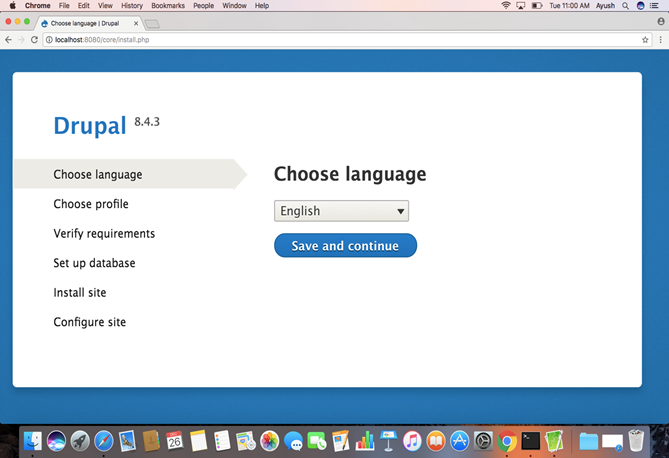
Click on save and continue to goto the next step.
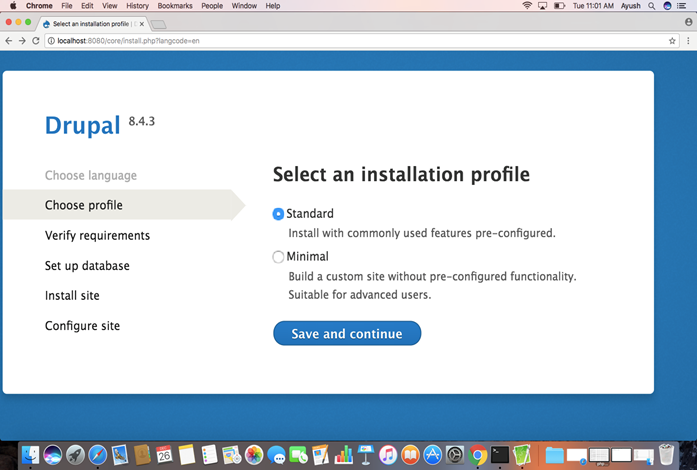
The window prompts to choose a profile. Choose the standard profile and click save and continue.
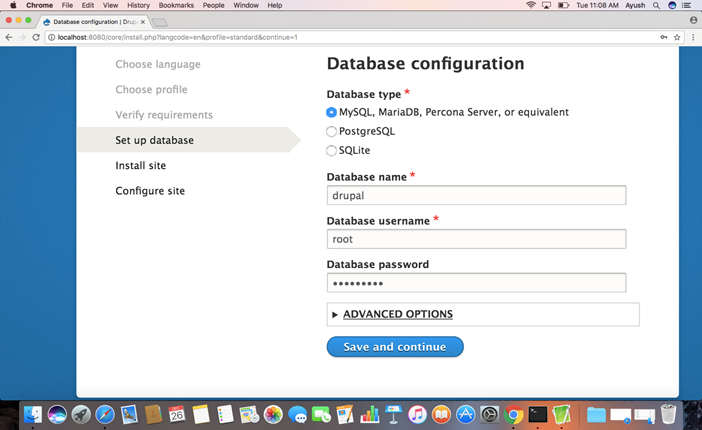
In next step window prompts to fill the database details. As we have created database named as Drupal for this purpose, just fill the name, username (in my case it is root) and password (in my case it is 123) and click save and continue.
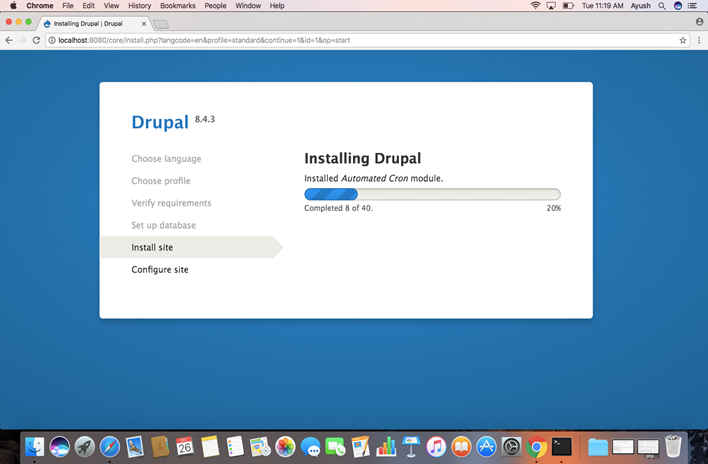
Drupal started installing itself on our local machine when we fill the required database details. Let this finish first.
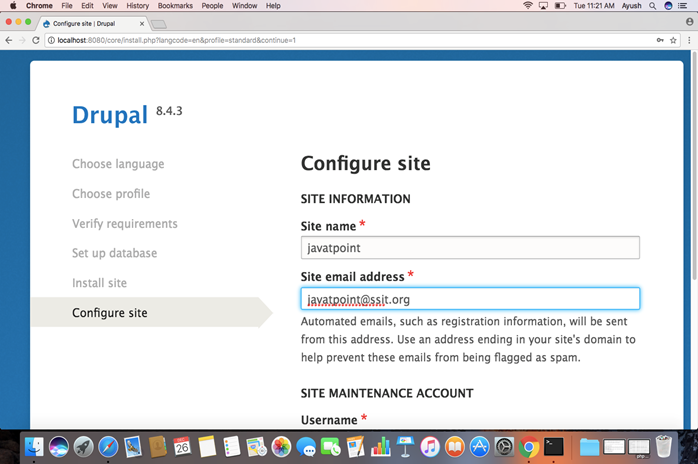
Now Drupal is installed on our machine. In this step, we configure the website information such as its title, email address, username, password, etc. Just fill out all the details.
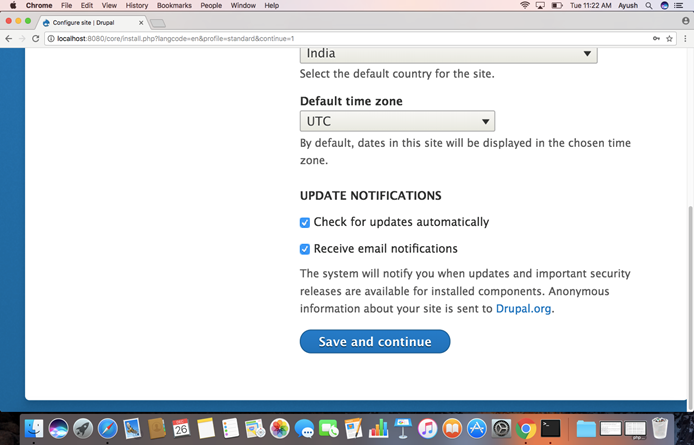
When we fill out all the details, we press save and continue. This will complete the installation Process. Browser will show a welcome message like following.
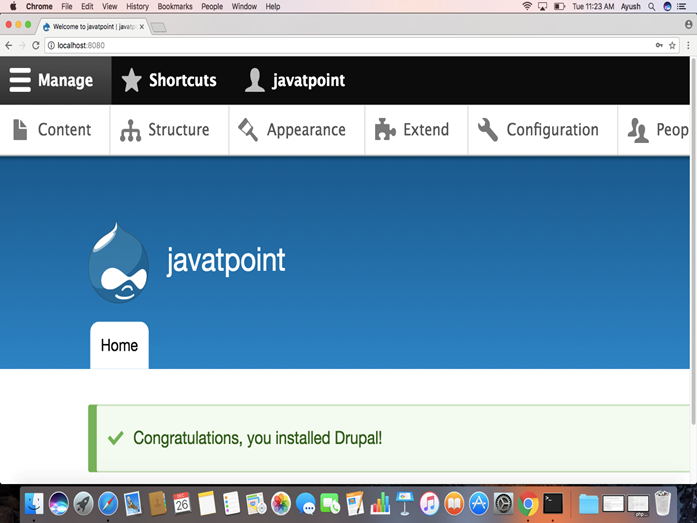
Well, we have installed Drupal on MacOS. Now we can make and customize our content and websites with Drupal.