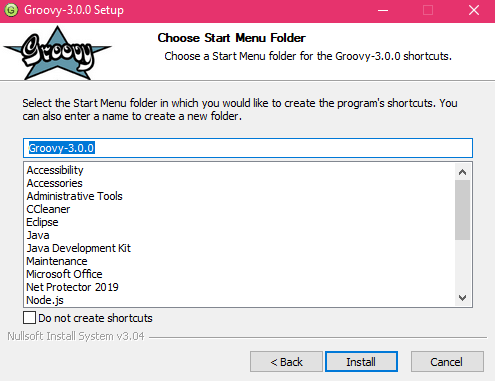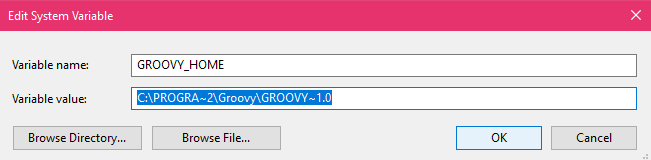How to Install Groovy on Windows Operating System
Following are some steps to install Groovy on Windows:
Step1: To Install Groovy, Java should be installed in our operating system. If Java is already installed on your system then check the version using cmd (java -version) because we need version 8.1 or above to install Groovy latest version. If java is not installed on your system then follow the steps given below for installation.
Step2: Now, go to the official site of Groovy. Below is the link:
Step3: The Groovy page will be open. Now click on the Download link.
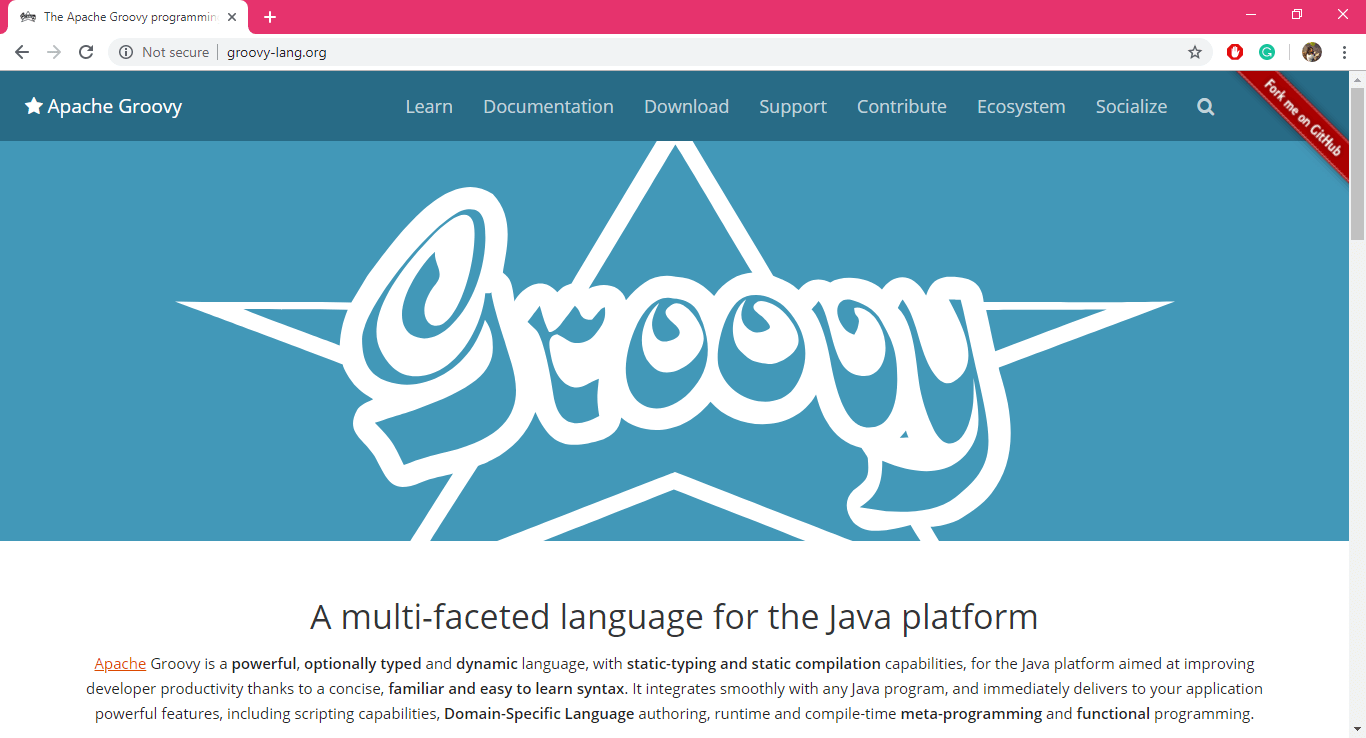
Step4: Now, click on the Groovy 3.0 Windows Installer to download the Groovy.
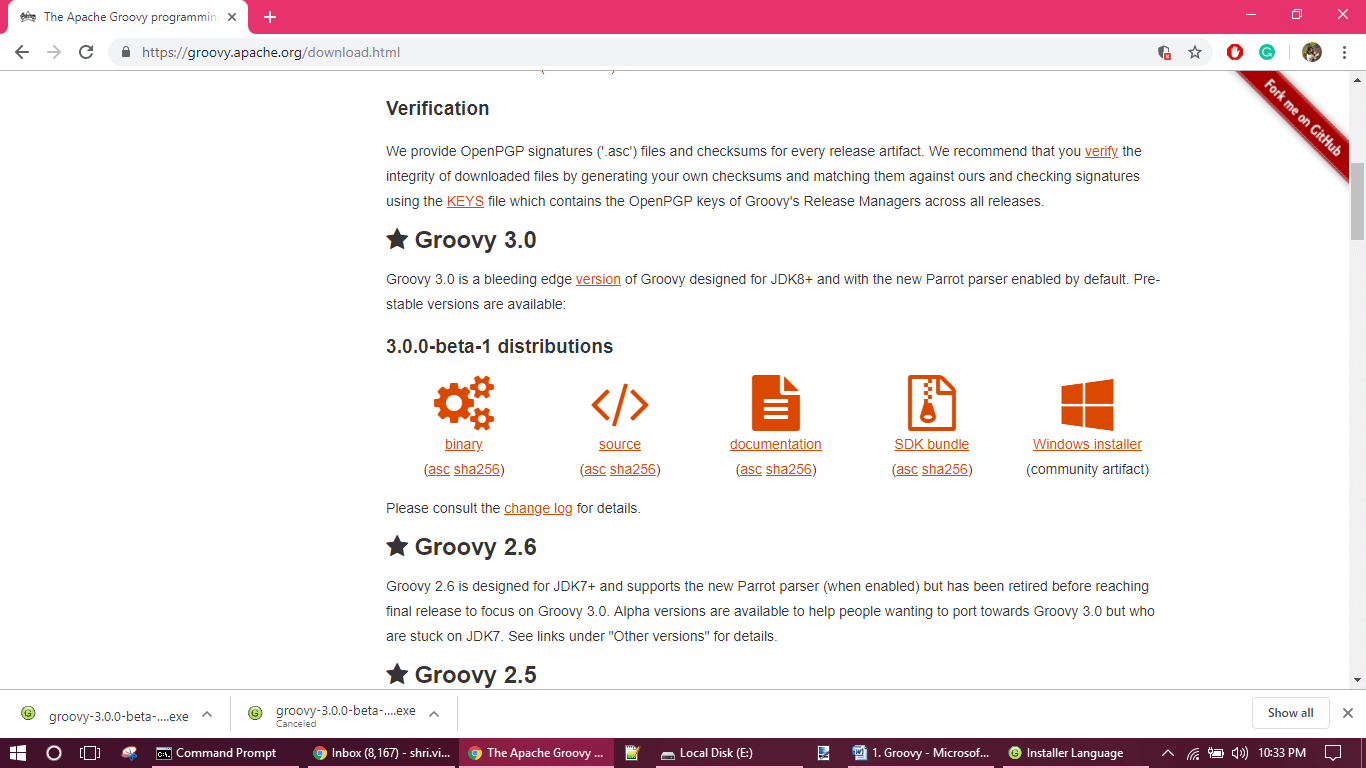
Step5: After Downloading, double click on the installer and it will start installing
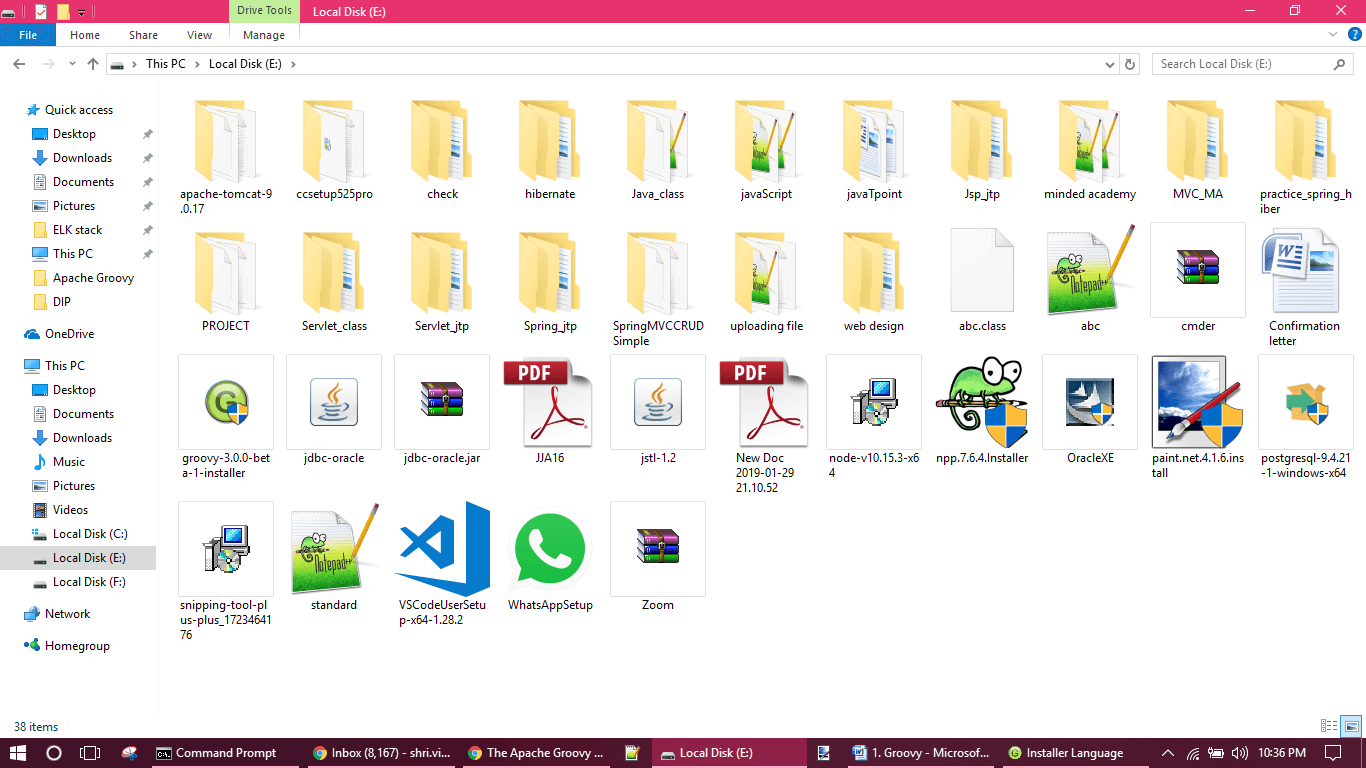
Step 6: Now, select the language and then click on ok.
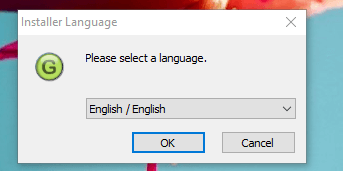
Step 7: Installation Wizard will appear. Click on next.
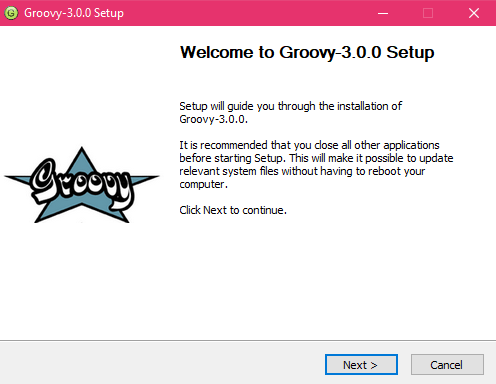
Step 8: License Agreement window will appear, click on I Agree button.
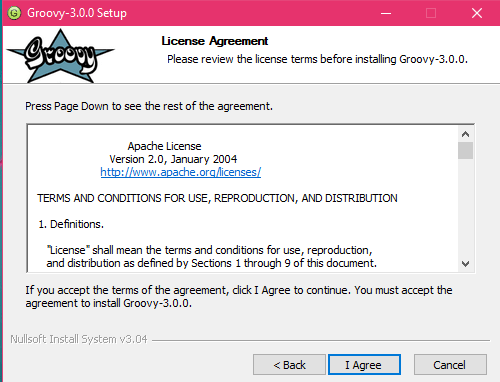
Step 9: Now, choose Components window, we have to select the type of install, or let the default selection and then click on Next button.
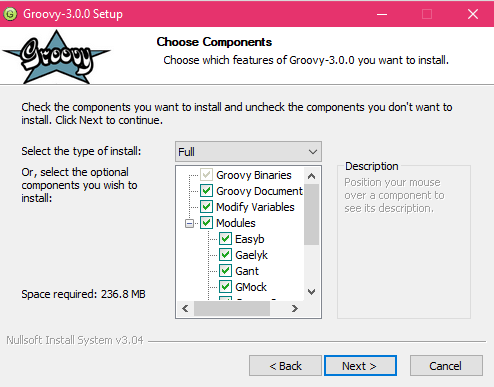
Step 10: Now, select the destination folder where groovy will be installed.
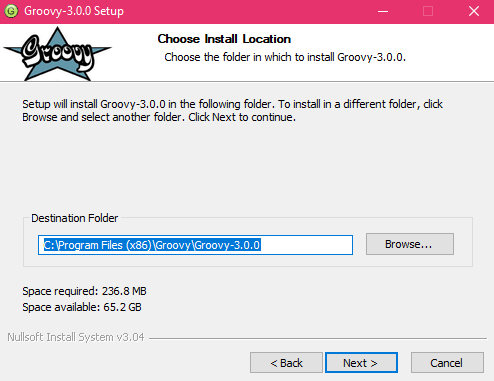
Step 11: Now, choose the start menu folder and then click on the install button and the installation will be started.
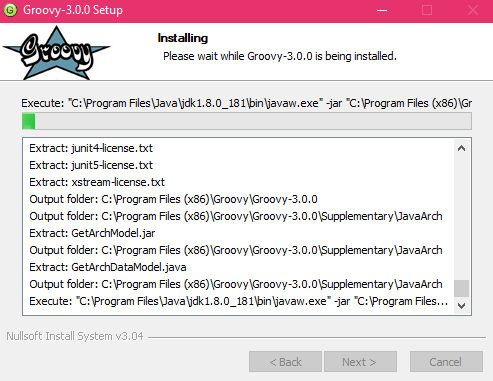
Step 12: When the installation is completed, a message will be displayed “set up was completed successfully” then click on the next button.
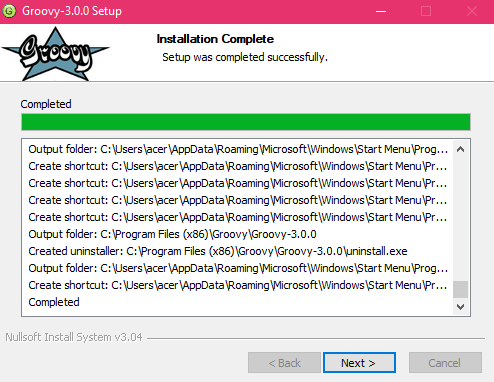
Step 13: Now, check the create GROOVY_HOME, Add to Path and Add to System Environment by this setting it will automatically set the path in an environment variable.
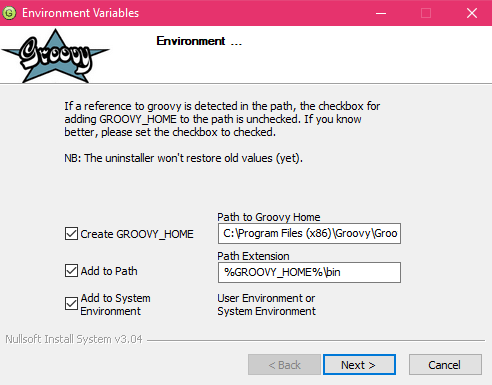
Step 14: Click on next button.
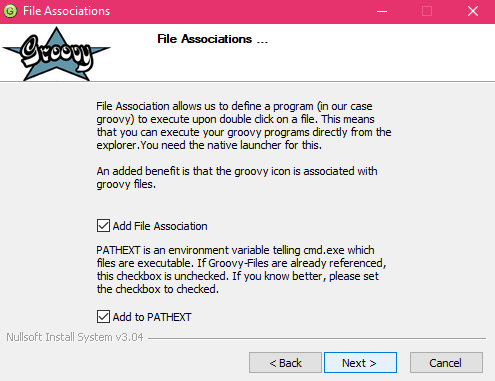
Step 15: Click on Finish button and Groovy is installed in your system’s window.
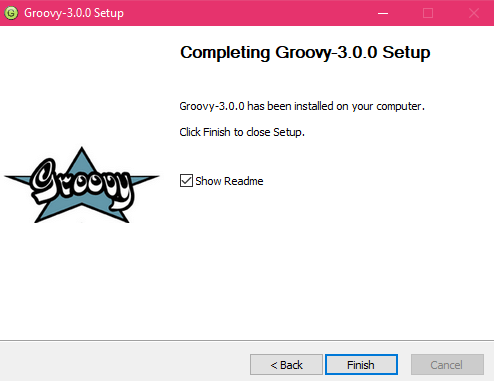
Step16: To check whether Groovy is installed correctly or not, click on Command prompt and type groovy ?v and press enter. It will display the installer version of groovy of your system.
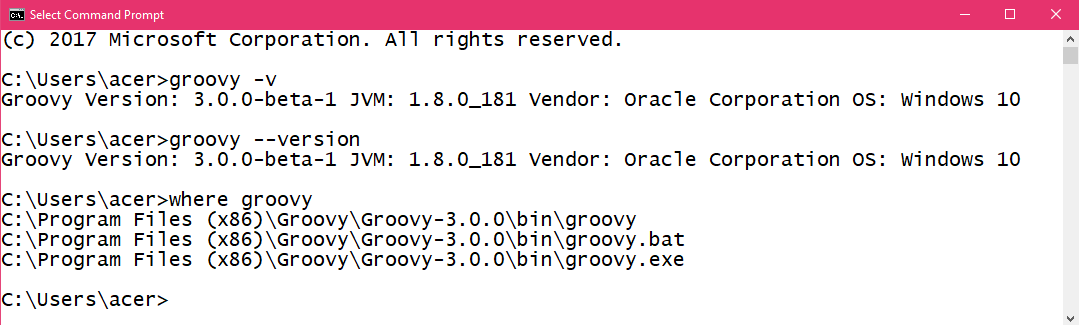
If your Command prompt is not recognizing this command then follow the following steps:
1. Go to C drive and then in program files. Select Groovy and then go to Groovy-3.0.0 and copy the path
C:Program Files (x86)GroovyGroovy-3.0.0
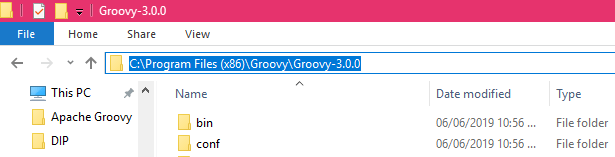
2. Now go to This PC, Right click on it and then click on properties.

3. Click on Advanced system setting.
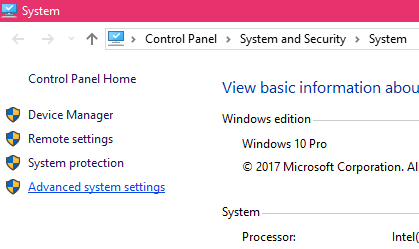
4. Click on Environment variable.
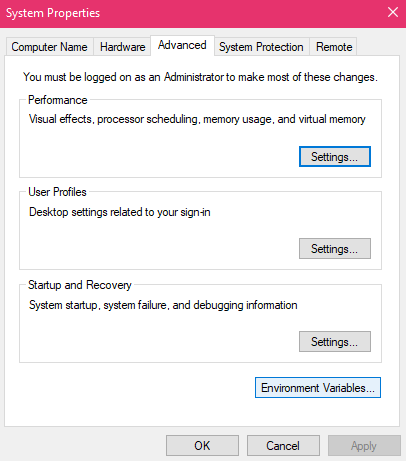
5. Select GROOVY_HOME and click on the edit button.
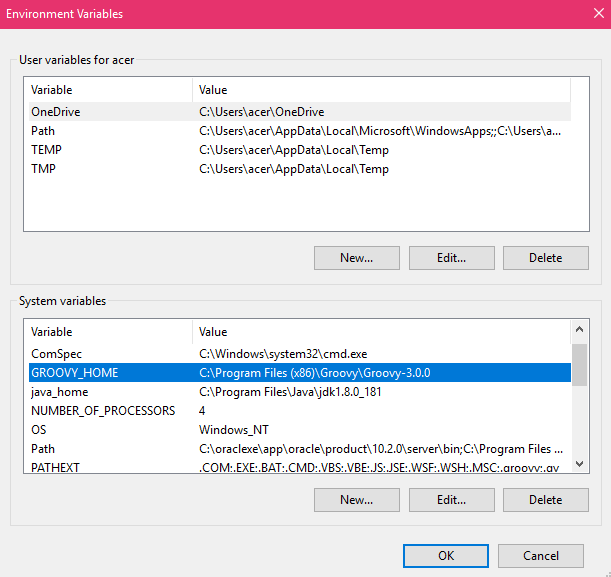
6. Now delete the variable value and paste the path of groovy.
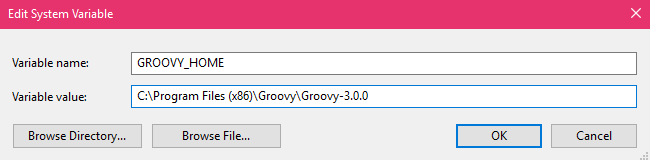
Click on ok button and close the window. Now, again check the groovy version on command prompt and it will show definitely.