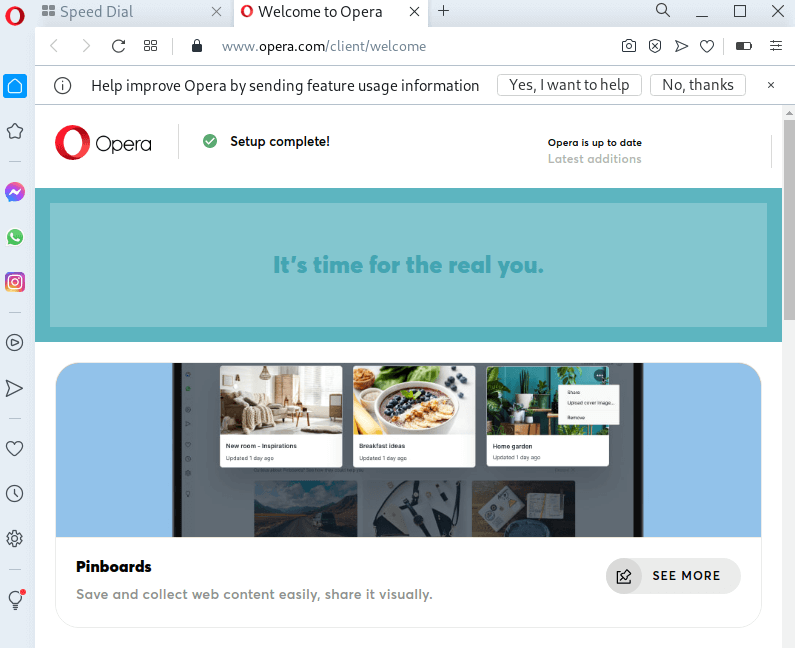How to Install Opera in Kali Linux
Opera
Opera is a web browser that works on Windows, Linux, and Mac desktops, as well as an Android mobile app, but Opera Mini is only available as a mobile app for most phones, including Windows, Android, and iOS.
Since 2012, the Opera browser app has been accessible on the Google Play Store. In 2014, Opera released the Opera Mini app, which is designed for low-powered devices and is available to most phone manufacturers.
An Opera is a web-browsing software. Opera is one of the most advanced Internet browsers available. We can use this opera to read and send electronic mail (e-mail), browse some information, blogging, downloading, etc.
The Opera software development is based in Oslo, Norwegia. The Opera is multiplatform, meaning it may be run on Microsoft Windows, OS X, Linux, Solaris, FreeBSD, and Mac. Opera is now accessible on Android for mobile devices.
Opera is a secure and fast internet web browser available for a variety of operating systems, including major Linux variants. It includes RHEL and Debian-based Linux distributions with pre-build .rpm and .deb binary packages for RHEL and Debian-based Linux distributions.
Opera is a web browser that is based on the Chromium project. While it is not as well-known as Google Chrome or Firefox, it has been around for much longer and, provides an excellent web browsing experience with its elegant user interface.
Despite the fact that it is based on an open-source project, Opera includes closed source and proprietary features in the final package. In the Linux community, this is frowned upon; hence Opera is rarely the default browser on a Linux distribution. It may also be missing from official repositories, making it impossible to install via a distro’s package manager.
Despite this, installing Opera on Kali Linux is simple. We only need to take a few extra measures. In this tutorial, we will learn how to install the Opera web browser on Kali Linux.
Features of Opera
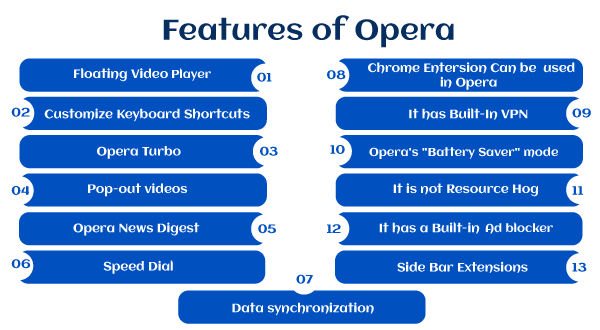
The following are the features of Opera:
1. Floating Video Player
While working in Opera, we can overlay web videos. There is no need to do anything; we have to simply move our mouse over any video on a webpage and click on the special icon (overlapping squares) which appears at the top of the video. When we do this, a new instance of that video appears in a small, always-on-top window that we can resize and move around in. If the icon does not appear when we hover over the video, pause the video and relay it.
To use the floating video player, we will need to upgrade to Opera 39.
2. Customize Keyboard Shortcuts
If we prefer keyboard shortcuts but do not like the ones provided by our browser, we will be happy to learn that Opera allows us to bind our own.
In order to customize keyboard shortcuts in Opera, we have to go to the Opera setting and then move to the “Browser” section and scroll down to the “Shortcuts” option. After that, we have to click on the “Configure shortcuts” button, and we can see a complete list of supported keyboard shortcuts.
3. Opera Turbo
Opera features a built-in data compression system called Turbo, which compresses data using Opera’s servers. When Opera Turbo is activated, less data is downloaded, resulting in less data usage on the internet (best if we have limited data). Furthermore, the loading speed of pages will also improve.
Keep in mind, though, that compression only works on unencrypted websites. Data from encrypted websites cannot be intercepted by Opera. Opera Turbo can be enabled from the main Opera menu in the top left corner.
4. Pop-Out Videos
The video is only available on YouTube and other video-sharing services if we stay in the appropriate section. If we switch to comments or recommended videos, the video playing will be left behind. On the other hand, Opera will not be affected in this way.
At the top of the videos, the opera adds a little Pop-out video button. A new instance of the video will appear when we click on it. We can now scroll down the page, and that particular occurrence of the video will be viewable at all times. The best thing is, that the pop-out video will remain accessible even if we leave the page.
If we need to follow troubleshooting instructions or tutorials on another tab and want to keep the video in view at all times, this is the way to go.
5. Opera News Digest
Opera provides a tailored news feed based on our interests from a list of news websites we have chosen. Select “News” from the Opera main menu by clicking on it.
Here we can tell Opera which language and country to offer curated news (multiple options can be selected). After that, narrow down your interests to categories such as arts, business, sports, food, travel, technology, science, etc.
6. Speed Dial
The well-known Opera Speed Dial replaces our homepage with a shortcut to our most frequently visited websites. Simply add websites and pages we need to access frequently to our speed dial, and we will be able to reach them fast from the home page.
The speed dial adds a cool touch to the home page, and our default search engine is at the top, allowing us to browse the web quickly.
7. Chrome Extensions can be used in Opera
When it comes to extensions, Opera offers a limited option. Because Chrome and Opera are built on the same platform (Chromium), Opera can execute most Chrome extensions with ease. The only thing we will need is the Opera Chrome Extension.
The “Add to Chrome” button in the Chrome store has been changed with “Add to Opera” once we have installed this extension in Opera. In order to install your favorite Chrome extensions in Opera, simply click on it.
8. It has Built-in VPN
Opera features a built-in free VPN with no restrictions that we can start using with a single click. In order to enable Opera VPN, we have to go to Settings and then move to the “Privacy & Security” section. To enable it check “Enable VPN”.
This will add a “VPN” button to the beginning of our address bar, which we can use to switch the VPN on/off. There are five virtual locations to pick from the United States, Germany, Singapore, Netherlands, and Canada. The VPN is excellent, with no advertising or throttling of browsing speed.
9. Opera’s “Battery Saver” Mode
Opera has added a “Battery Saver” feature to extend our laptop’s battery life up to 50%. Opera will alter numerous settings to become lighter on the battery without sacrificing performance when our laptop is disconnected or when we enable the function manually.
By altering the JavaScript schedule, we can pause unnecessary plugins, pause theme animations, reduce background tab activity, and have fewer interactions with the CPU.
When Opera’s energy-saver was compared to Chrome, it found that it increased battery life by 50%.
10. It’s not a Resource Hog
If we are tired of Chrome and Firefox slowing down our computer, this is a deal-breaker/maker. Opera is a resource-conscious browser that priorities are conserving our computers and Internet resources.
Many of its features are designed to reduce resource usage. As a result, we will have fewer hitches and disconnections when using Opera.
11. It has a Built-in Ad Blocker
Opera has a built-in ad blocker, so we won’t need to use a third-party ad blocker. Opera claims that its ad blocker can block all sorts of advertisements and reduce website load times by up to 90%.
The built-in ad blocker in Opera prevents advertising at the web engine level. As a result, it uses fewer resources and loads pages faster.
12. Sidebar Extensions
While we wouldn’t recommend multitasking, we recognize that it can be useful (and even necessary) in certain situations. For example, when we are browsing, we might want to send a short email or tweet or continue a Skype conversation. Opera has made sidebar extensions available for circumstances like these. These extensions are identical to regular extensions, except that the former can be accessed through a collapsible sidebar.
Install a few extensions from the sidebar extensions gallery to improve our workflow.
13. Data Synchronization
Like most mainstream browsers, Opera has a feature that allows us to sync our bookmarks, tabs, and settings across multiple devices. To use the sync feature, we will need to register for an Opera account, in order to create a new account, we have to hover our mouse over the tiny mannequin image to the right of the address bar and follow the onscreen instructions.
If the icon is not visible, click on the Sign-in option under Preferences > Browser > Synchronization.
How to Install Opera in Kali Linux
The following steps are used to install Opera in Kali Linux:
Step 1: To install Opera, we first have to download the Opera Package. We can download it with the help of the following link: https://www.opera.com/browsers/opera
Step 2: Next, we have to install the package. In order to install the package, we have to type the following commands on our Kali Linux Terminal:
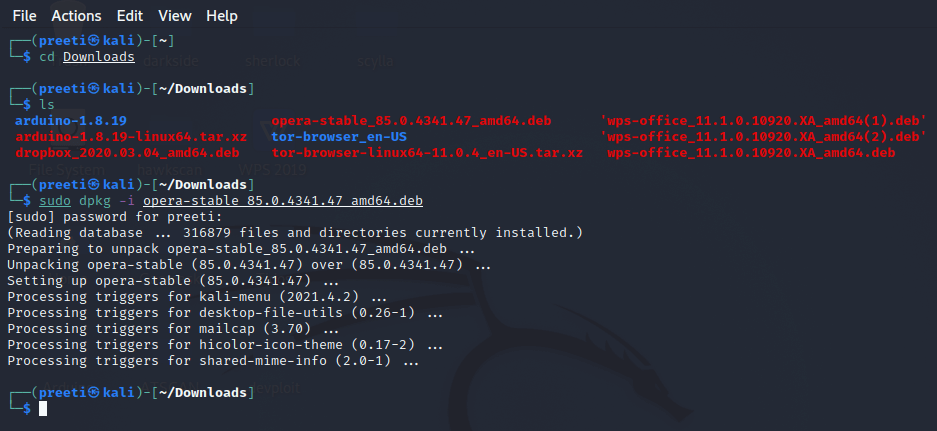
Finish the installation and wait for it to complete. In the first opening, we will see the package configuration window; in this, we have to click on the “yes” option.
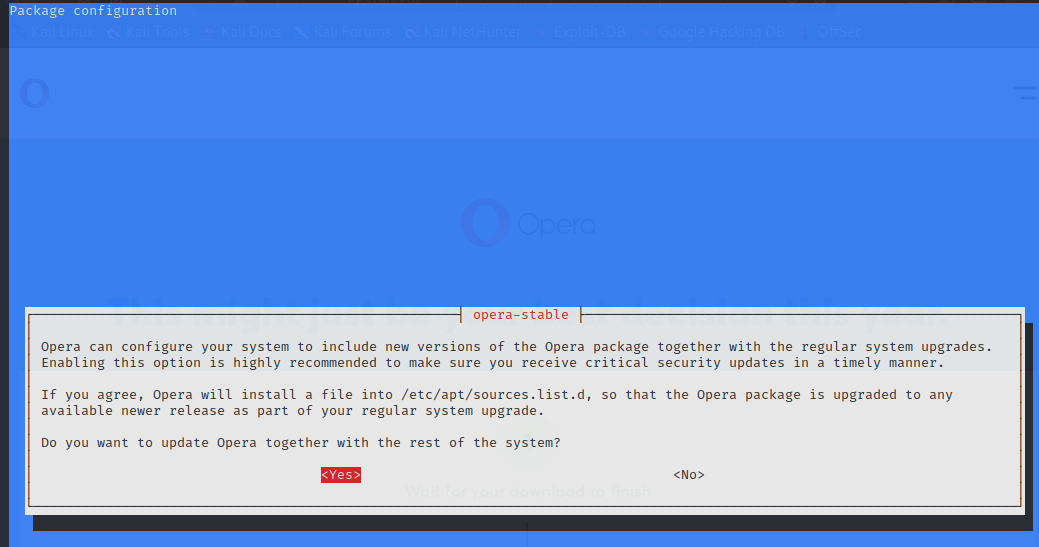
Step 3: Now, the installation has been completed, and we can open our Opera by simply type the Opera on our terminal:
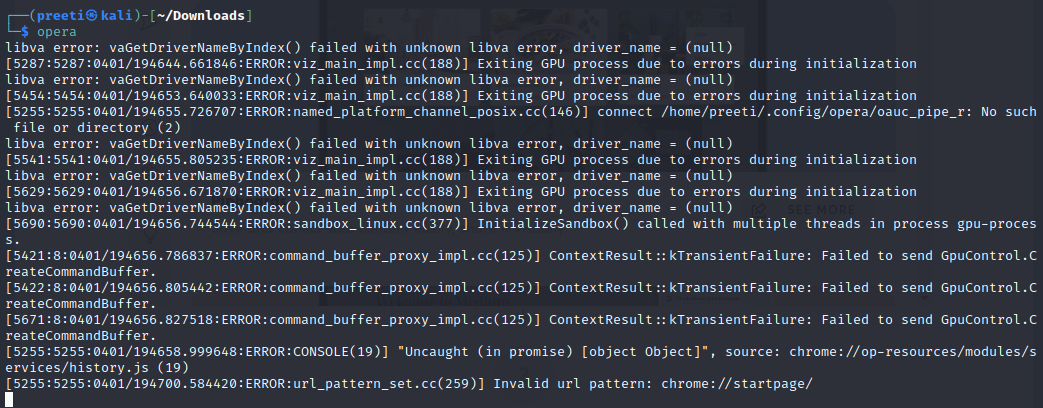
Now, we can see in the screenshot below that Opera has been installed successfully and is ready to use.