How to Remove Passwords from Excel File?
It’s very common to protect Excel files by setting an open password and restriction password. Meanwhile, removing the Excel password becomes necessary as you may find it inconvenient to enter your password every time you want to open or edit Excel.
It can be frustrating when you use a password-protected resource and you have forgotten the password.
Excel has multi-level protection for its users. You can add a password to protect the Workbook or Worksheets. You can also protect the VBA code inside the Excel Workbook with a password. If you forget one of these passwords, there is no easy way like Gmail or Facebook to reset that password.
NOTE: In Excel, Passwords for Mac have a 15-character limit. You cannot open a workbook or document that has been password protected in the Windows-based version of Excel if the password is longer than 15 characters.
Here are some ways that discuss how to remove passwords from an Excel Workbook.
Remove password using Info Feature
This method will help you to remove the password for Excel when the password is known. It is an easy way. You know the password but do not know how to remove the password for Excel. Follow the following steps and remove the password security easily.
Step 1: First, open the Excel file whose password you want to remove. When you open the file, you will have to enter the password.
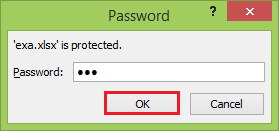
Step 2: Click on the OK button.
Step 3: Now, go on the File tab and then click on Info.
Step 4: Now click on Protect Workbook, and in the drop-down menu, click on the Encrypt with Password.
In older versions, you will click on Protect Document and then click on the Encrypt with Password.
Step 5: In the dialog box, erase the password.
Step 6: And click on the OK button.
Step 7: Save the file, and your Excel file password protection will be removed.
Remove Restriction Password to Unprotect Worksheet/Workbook
This method will help you to remove the password for Excel when the password is known. It is an easy way.
If you have previously set up a password to protect your Excel document from editing, you can unprotect the Worksheet or Workbook structure. Follow the following steps, and your Excel document password protection will be removed.
Step 1: In this method, first open your Excel file, which is password-protected, and you want to change or remove the password.
Step 2: Go on the Review tab and click on the Protect Sheet or Protect Workbook.

Step 3: Click on the Protect Sheet or Protect Workbook and enter the password. It will protect your worksheet with a password.
Step 4: To unprotect the sheet, click on the Unprotect Sheet button to automatically remove the sheet’s password.
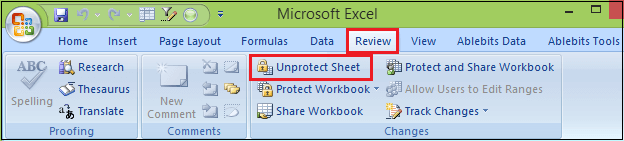
Step 5: It will show an Unprotect sheet window. You need to enter the correct password to unprotect the sheet.
Step 6: Now click on the OK button.
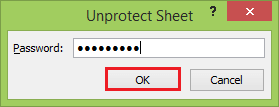
It removes all the security and passwords from the worksheets or workbooks.
However, if you find the password you entered is incorrect or have forgotten your password, you can try other methods.
Remove Excel Password with Save As Feature
This method will help you to remove password from Excel when the password is known. It is an easy way. Follow the steps, and your Excel document password protection will be removed.
Step 1: In this method, first open your Excel file, which is password protected.
Step 2: A dialog box will open asking to enter a password. Enter the password and click OK.
Step 3: Now go to the File tab, click on the Save As button and select the location where you want to save the Excel file after removing the password. If you have an older version of Microsoft Excel, click on Microsoft Office and then on Save As.
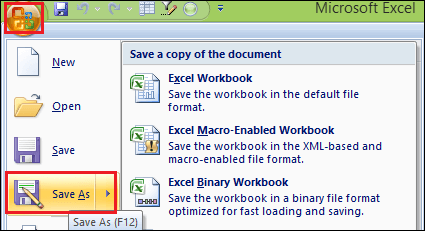
Step 4: Before saving the file, click on Tools.
Step 5: Now, in the drop-down menu, click on General Options.
Step 6: A dialog box will appear. There you have to clear the existing password in the password to open the text box and click OK.
Step 7: Now save the file, and you will be able to open the file without entering a password.
How to Remove Password from Excel if You Forgot Password?
How to remove a password from Excel if you forgot it? You can try a top Excel password remover for automatically removing the password from Excel files.
PassFab for Excel is the tool you can tackle this frustrating situation. It is the quickest and most efficient software to recover or remove the Excel password when you forget or lose it. Here are some key features, such as:
- You can recover Excel open passwords.
- It supports removing the password from Excel Workbook and Worksheet (unprotect worksheet and workbook structure).
- It won’t cause data loss.
- It supports all the versions, for example, Excel 2019, 2016, 2013, 2010, 2007, and earlier.
Option 1: How to Remove Excel Password to Open
So this software is all in one package for your problems. It provides three different attack options: Brute-force with Mask Attack, Brute-force Attack, and Dictionary Attack. Each attack option has its parameters and password recovering time.
Following is the method to remove the password when you don’t seem to remember it using this Excel password recovery tool.
Step 1: Launch the Excel password recovery tool from https://download.passfab.com/go/passfab-for-excel_1074.exe link.
Step 2: You will see two functions. Choose “Recover Excel Open Password” and continue.
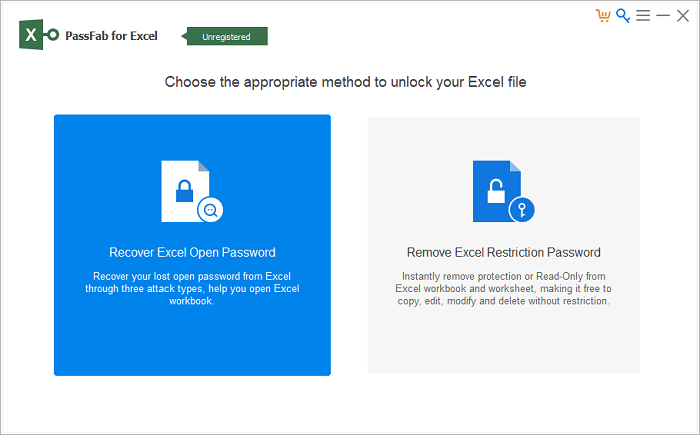
Step 3: Add the Excel document and select any decryption method. You can customize the settings for the selected method.
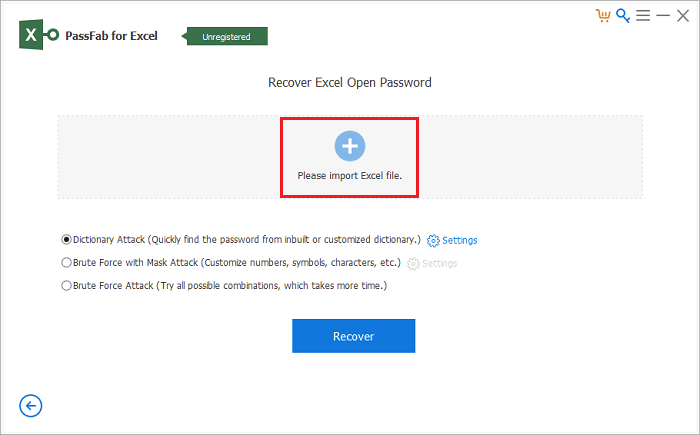
Step 4: Click on the Recover button, and the software will initiate the process to decrypt the password for the Excel document.
It will take time to wait until the process is completed. The duration of the decryption depends on the method selected.
Step 5: When the process is completed, the password recovered will be displayed in the dialog box.
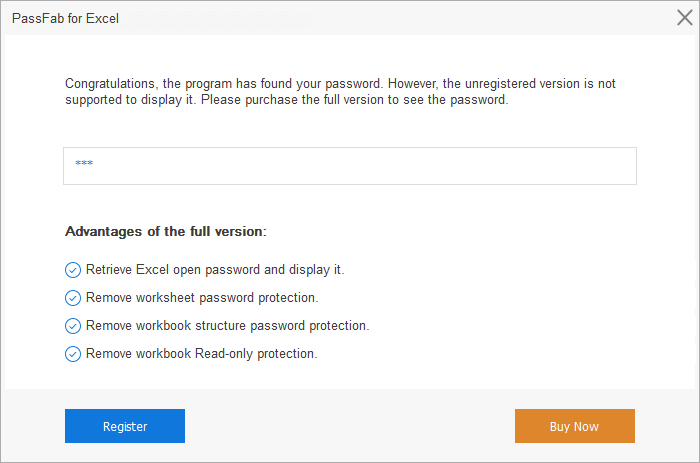
Option 2: How to Remove Excel Password to Modify
Removing password protection from Excel would be much easier using PassFab for Excel.
Step 1: Run this software and choose the “Remove Excel Restriction Password” feature.
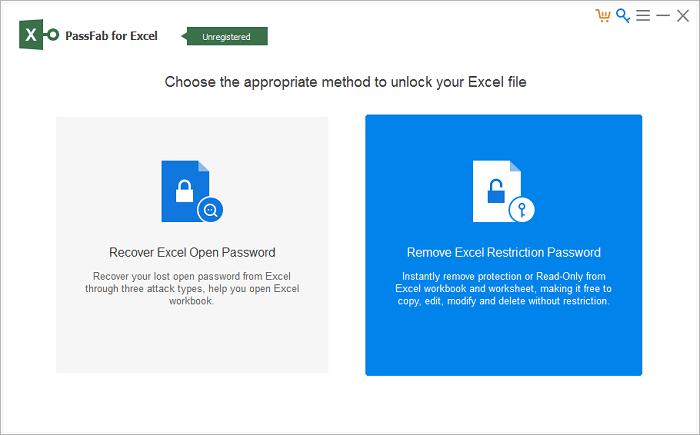
Step 2: Import the Excel file that is able to open but unable to modify any content. Then click on the Remove button.
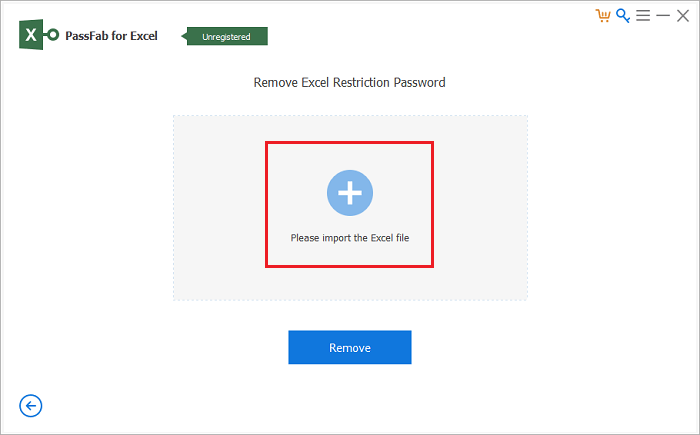
Step 3: Within seconds, you will get rid of the password easily and see the copied Excel file without any password on your computer.
Step 4: Click Open Folder to open your Excel file and edit it.
