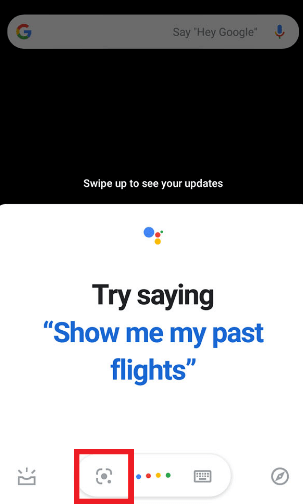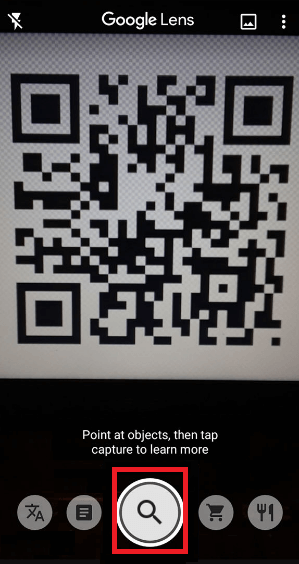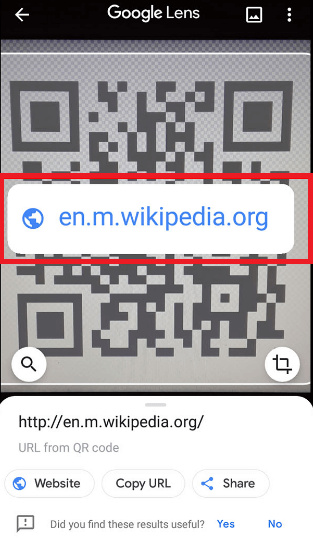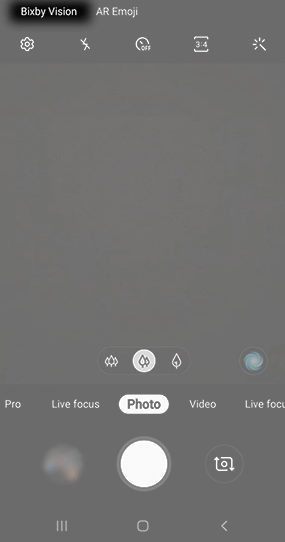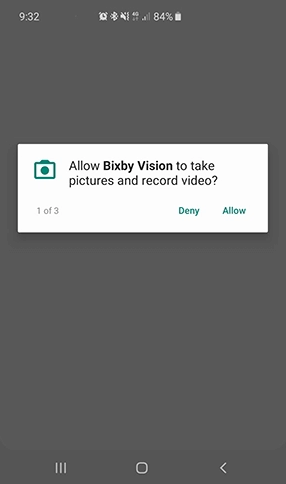How to Scan QR Code on an Android
Nowadays, you see QR codes or barcodes everywhere. They are present on most of the products. The QR code contains information about that particular product or URL links. These QR codes easily react, such as quickly opening a web page, making a transaction, downloading an app, etc. You have to scan the QR code using your smartphone camera to access all information present in it. In this article, you will know how to scan a QR code with your Android phone.
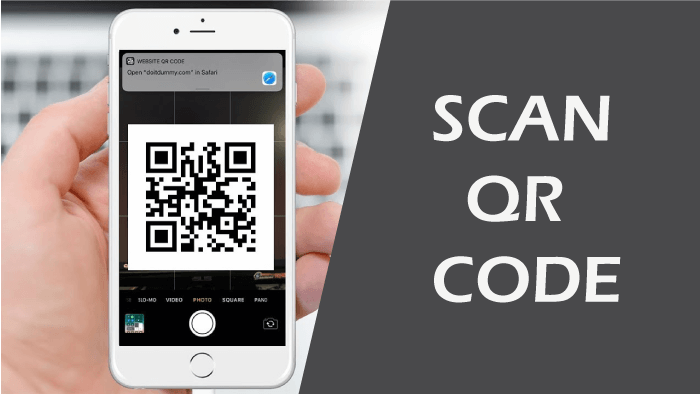
What are QR Codes, and why do you need to scan them?
Initially, the QR codes were developed to expand and increase the area of Barcodes technology. QR codes are easy to scan due to their square design, and they are scanned horizontally and vertically.
Before the arrival of the smartphone, QR codes were scanned with a scanner device, and it is mostly found in inventory management. Now, the process has changed, and scanning has become easier and advanced because of smartphones. Scanning QR codes allow you to read the information about those products and services. QR code scanning is performed using a smartphone app or directly with your phone camera (facilitate some newer models).
How to Scan a QR code on an Android Phone
Most Android smartphones follow the same process and technique to scan QR codes. However, if you find it difficult to scan a QR code, you will know all the different ways to scan a QR code.
If you have a phone that runs on Android 8 or above, you can scan a QR code by pressing and holding the Home button and then choosing Lens. After that, point the phone camera towards the QR code you want to scan. Now, click on the magnifying glass icon to read the QR code. After the success of reading it pop-up a notification, tap on it.
Look at the below steps to scan the QR code.
- Long-press and hold the Home button.
- Then tap on the Lens icon that appears on the screen. You will find this icon just left of the four dotted colored icons present at just the center-bottom of your screen.

If you are running this feature for the first time, a prompt will appear; just allow it. If your Android phone doesn’t equip with the Google Assistant feature, then download the Google Lens app from the Play Store. - Focus the device camera over the QR code that you want to scan. Remember that you don’t have to cover the complete screen, only be sure all the corners of the QR code are properly visible.
- Click on the magnifying glass icon to scan the QR code. You will find the magnifying icon at the center bottom of the same screen. Some phone scans automatically depend on the device camera feature.

- When the scanning gets complete, a pop-up notification appears; tap on it. Now, your phone does the action based on the information contained in the QR code. It may open a URL link, make a transaction, show product details, save a contact, etc.

How to scan QR Codes with Samsung Galaxy
There are various ways to scan QR codes with your Samsung smartphone. But it may be possible that it could vary depending on the device model and OS version.
1. Bixby Vision
- Launch the device camera app and click on Bixby Vision.

- If you are accessing Bixby Vision for the first time, it will pop up a screen to enable permission to use it.

- Now, use your camera and point it on a QR code to scan. Select Go to view the content embedded in the QR code.
2. Camera app
This feature is currently available on devices running on Android version 9.0.
- Swipe the screen from the top to access Quick Settings and click on QR Scanner.
- Click on OK to proceed to the next step.
- Now the camera will launch, and you can start scanning a QR code. After the success of scanning, your phone does action based on the content present in the QR code.
- If the scanning process doesn’t work, you will require activating this setting. To do this, click on the Camera Settings icon available at the top left.
- In the Settings option, toggle on Scan QR codes.
3. Gallery app
- Capture a photo of the QR code that you want to scan and then launch the Gallery app.
- Select the same image of the QR code that you capture.
- Tap on the Bixby Vision icon that is available at the bottom-left corner of the screen.
- Choose Lens and allow Bixby Vision to read the QR code.
How to scan QR Codes with LG G6
You can use two different options to scan QR codes with your LG G6 smartphone. The first option is by using Google Lens by opening it with Assistant, and the second option is by opening the Google Lens app.
Google Lens in the Assistant
It is the easiest way to scan QR codes without using any app. To use Google Lens in Assistant for scanning a QR code, follow the below-mentioned steps:
- Long-press and hold the Home button to enable Assistant.
- Depending on the Assistant version, the Lens button appears automatically. If not, tap on the Lens icon that appears on the screen. You will find this icon just left of the four-dotted colored icon present at just the center-bottom of your screen.
- If you are running this feature for the first time, a prompt will appear; just allow it. If your Android phone doesn’t enable the Google Assistant feature, download the Google Lens app from the Play Store.
- Focus the device camera towards the QR code, and it will start scanning it.
Using the Google Lens app
To scan a QR code using the Google Lens App, download it from the Play Store and follow the same instructions as mentioned above starting from point 2.
How to scan QR Codes with Sony Xperia (Using Info-eye)
- Launch the device camera app.
- Select the yellow camera icon and then the blue “i” button.
- Now point your camera on the QR Code and click its photo.
- Please wait for a few seconds to analyze the photo, hold the pop-up notification, and drag it upwards to view the content.
How to scan QR Codes with HTC U11
You can use two different options to scan QR codes with HTC U11. The first option is by using the Camera app, and the second option is using the Google Lens in the Assistant.
With your Camera app
Your phone may already have the ability to scan QR codes straight from the phone’s camera. To check it, follow the below steps:
- Launch the stock camera app of your HTC phone and point it for a few seconds on the QR code you want to scan.
- When the QR code scanning completes, a pop-up notification will appear.
- If scanning doesn’t start, you will need to visit your Settings app and activate QR code scanning.
- If there is no option of QR code in your settings, unfortunately, your phone can’t scan QR codes natively. In such a case, you need to download a third-party QR code scanner app on your smartphone.
Google Lens in the Assistant
It is the easiest way to scan QR codes without using any app. To use Google Lens in Assistant for scanning a QR code, follow the below-mentioned steps:
- Long-press and hold the Home button to enable Assistant.
- Depending on the Assistant version, the Lens button appears automatically. If not, tap on the Lens icon that appears on the screen. You will find this icon just left of the four dotted colored icons present at just the center-bottom of your screen.
- If you are running this feature for the first time, a prompt will appear; allow it. If your Android phone doesn’t equip with the Google Assistant feature, then download the Google Lens app from the Play Store.
- Focus the device camera towards the QR code, and it will start scanning it.
How to scan QR Codes with Nokia 8
Similar to the above phones, Nokia 8 also allows two different options to scan QR codes. The first option is by using the Camera app, and the second option is using the Google Lens in the Assistant.
Using your Camera app
Your phone may already have the ability to scan QR codes straight from the phone’s camera. To check it, follow the below steps:
- Launch the stock camera app of your Nokia phone and point it a few seconds on the QR code you want to scan.
- When the QR code scanning completes, a pop-up notification will appear.
- If scanning doesn’t start, you will need to visit your Settings app and activate QR code scanning.
- If there is no option of QR code in your settings, unfortunately, your phone can’t scan QR codes natively. In such a case, you need to download a third-party QR code scanner app on your phone.
Google Lens in the Assistant
It is the easiest way to scan QR codes without using any app. To use Google Lens in Assistant for scanning a QR code, follow the below-mentioned steps:
- Long-press and hold the Home button to enable Assistant.
- Depending on the Assistant version, the Lens button appears automatically. If not, tap on the Lens icon that appears on the screen. You will find this icon just left of the four dotted colored icons present at just the center-bottom of your screen.
- If you are running this feature for the first time, a prompt will appear; allow it. If your Android phone doesn’t offer the Google Assistant feature, then download the Google Lens app from the Play Store.
- Focus the device camera towards the QR code, and it will start scanning it.
Third-party QR code scanner (reader) apps
Some of the third-party QR code scanner (or reader) apps that you will found in Google Play are:
- QR code reader
- Lightning QR Scanner
- QR Code Reader and Scanner