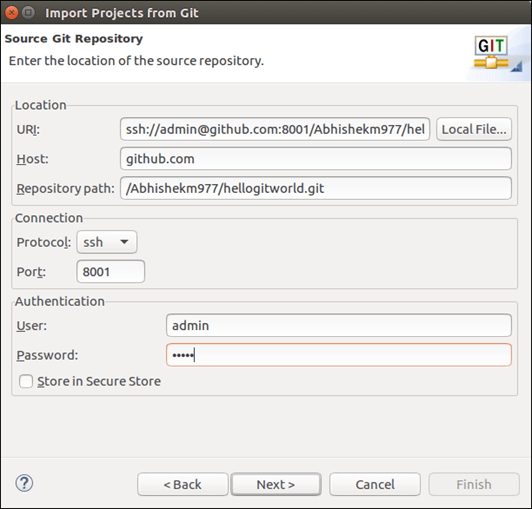JBPM Process Designer
The first step that a business analyst requires for an application is the design and modelling of the business processes. It involves multiple artefacts apart from the business process flow itself. This section describes to design a business process with all its etiquettes and helps to understand how the designed business process behave in a runtime environment.
jBPM provides a tool to design the business processes. These tools are –
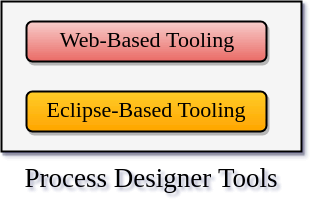
Web-based Tooling
Web-based Tool is an extension to the user interface framework provided for the Drools Guvnor knowledge repository. It provides a platform to create, maintain, and run multiple knowledge assets for a knowledge-based application.
In this section, we will focus on the business process definitions, process and task forms, and data models which is the part of the jBPM.
Process Modelling
In JBPM, the process designer is an integrated environment to design, validate, and simulate the business processes. The process designer has six distinct parts. These are as follows:
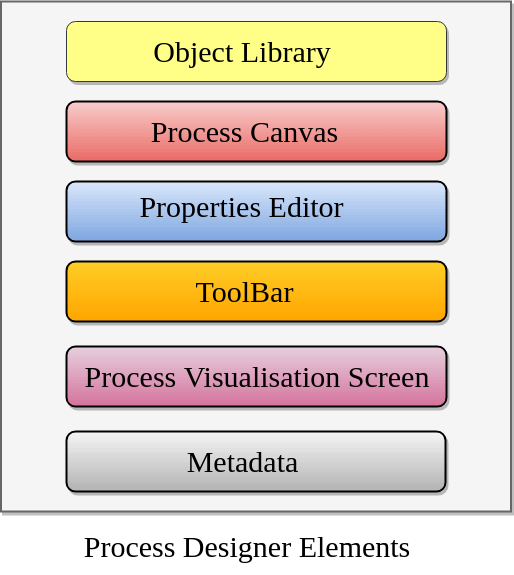
1. Object library
It is a palette of constructs that are used to build business processes. This library is arranged as a drop-down menu with the categories of constructs. Users creating a business process by choosing a construct from the palette drop the construct on the process canvas. Developer can also customize the object library by adding extended and customized tasks.
2. Process canvas
The process canvas is the workspace where we create the business process by drag and drop the BPMN constructs from the object library. The process designer helps us to create a business process and model them diagrammatically by ordering and placing the objects, resizing the objects, and changing the colour patterns. Once we drag and drop the object, we can see a tool menu around the object. These tool menu will be different for different objects.
3. Properties editor
In the process designer, each object has properties which can be customized. The Properties editor provides a way to the designer to set these details. The Properties editor panel for can be obtained by selecting the object. We can click on the canvas itself for setting the process level properties.
The properties editor has the following section –
- Core Properties – It contains the properties that are essential for a particular BPMN element.
- Extra properties – Extra properties are properties that are non-mandatory. For example, documentation for a task.
- Graphical Setting – In this setting, the designers have the flexibility to change the background, border, font colours, and the font size.
- Simulation Setting – Simulation properties settings are needed for creating the process simulation.
4. Toolbar
It contains a set of utilities for creating and maintaining a business process. Many diagram editors has some common utilities such as cut, paste, save, rename, delete, zoom etc. In process designer, most of the tools can be easily understandable by their name itself.
5. Problem visualization screen
The problems section provides the information about the syntactic and semantic errors in our application. We can also visualize a problem in a specific process by switching the editor into the validation mode. It can be accessed from the toolbar and clicking on Start validating will show a list of errors in the specific process.
6. Metadata
The Metadata tab provides the details of the business process artefact. It contains information such as the user who created and modified the artefact, the format of the artefact, and so on.
Form modelling
Form modelling provides a user interface for the human task. A business analyst can design a form which is used to capture the information attached to a task. The collected information through the form is mapped to the data output set of the human task.
We can specify a set of properties for each field included in the form which determines its runtime behaviour and its layout. The properties include the following –
- Size of the input text
- Properties for validating data integrity
- Maximum characters supported
- Password field or not
- Mandatory or not
- Read-only or not
- Pattern of the data expressed as a regular expression
- Properties for data binding
- Setting default values
Process Simulation
Process simulation can be used to analyse the runtime characteristics of a modelled business process. Process simulation helps us to do the following:
- Optimize the business process design by pre-execution
- Understand the performance characteristics of the business process by prediction and analysis.
- Understand the resource utilization of human actors involved in the business process.
- Continuously improve the business process design by minimizing the errors caused by a change.
Eclipse-based tooling
The web-based tooling primarily focuses on the business analysts. The business analyst cannot create an application on their own. They help the technologies to create an application. JBPM provides eclipse based tooling for the developers to create a completely functional application.
Importing a project created using web-based tooling
In this section, we will discuss how to import a project that was created in the process designer into Eclipse and continue working on it.
jBPM utilizes Git repository for default implementation. Git repository is a widely used source code management system. So, when we create a project by using web-based tooling, it actually creates a project in Git. Git repository provides a facility for collaborative working between users of web-based tooling and Eclipse tooling.
To import a project we should know the Git repository location that jBPM uses for the sample project –
- Log into web-based tooling, and go to the Project Authoring->Administration menu. There will be a list of repositories and projects.
- Select the Project. Here, we can see the Git repository URL. There will be two URLs available – one using the git protocol and the other for the ssh protocol.
- Copy the URL using the tooling available.
- Open Eclipse.
- Go to File->Import->Projects from Git. click Next, select URL, and click Next.
- A new window will open. Enter the ssh URL and authentication details.
- Follow the wizard to finish importing the project.