Joomla Toolbar
In this article, we have demonstrated the various toolbars available in Joomla. Following is the list of toolbars:
- Article Manager Toolbar
- Category Manager Toolbar
- Media Manager Toolbar
- Menu Manager Toolbar
- Module Manager Toolbar
- User Manager Toolbar
- Global Configuration Toolbar
- Template Manager Toolbar
- Language Manager Toolbar
Article Manager Toolbar
To access the article manager toolbar, navigate to the “Content – Articles” from the Joomla Administrator Control Panel (or Joomla Taskbar). You can create new articles containing images, text, and hyperlinks, etc. Check out the screenshot attached below to get a quick overview of Article Manager Toolbar:
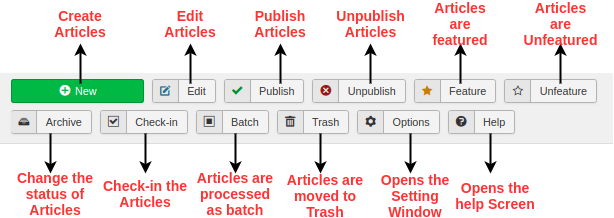
Description
| New | It is used to create a new article. |
| Edit | It is used to edit a particular article. |
| Publish | It is used to publish the article on the site. |
| Unpublish | It is used to unpublish the previously published articles. |
| Feature | It is used to feature the selected articles. More than one article can be featured. |
| Unfeature | It is used to remove the articles from featured articles. |
| Archive | It is used to archive the selected articles. It can change the status of articles to published or unpublished by changing the archive status. |
| Check-in | It is used to check-in one or more articles. |
| Batch | It is used to modify or process the selected articles in batch. |
| Trash | It is used to delete the selected article permanently. |
| Options | It is used to open the setting window, which can be used to change the settings for the articles. |
| Help | It is used to open the help window. |
Category Manager Toolbar
To access the category manager toolbar, navigate to the “Content – Categories” from the Joomla Administrator Control Panel. It is used to create categories and grouping the articles into the specified categories. The following figure displays the Category Manager Toolbar:
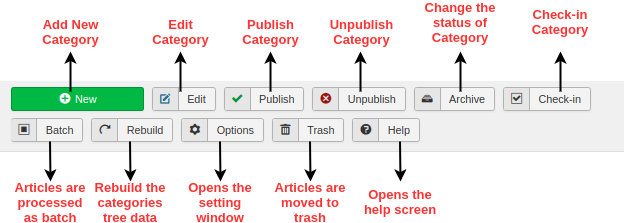
Description
| New | It is used to create a new category. |
| Edit | It is used to change or modify a particular category. |
| Publish | It is used to publish the category on the site so that it can be used with the articles. |
| Unpublish | It is used to unpublish the previously published category. |
| Archive | It is used to archive the selected category. It can change the status of categories to published or unpublished by changing the archive status. |
| Check-in | It is used to check-in one or more categories. |
| Batch | It is used to modify or process the selected categories in batch. |
| Rebuild | It is used to rebuild the tree data of categories. |
| Options | It is used to open the setting window, which can be used to change the settings for the categories. |
| Trash | It is used to delete the selected category permanently. |
| Help | It is used to open the help window. |
Media Manager Toolbar
To access the media manager toolbar, navigate to the “Content – Media Manager” from the Joomla Administrator Control Panel. It is used to manage the files by uploading new files on the server or deleting the current files from the server. The following image displays the Media Manager Toolbar:
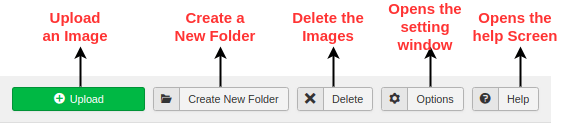
Description
| Upload | It is used to upload images from the system. |
| Create New Folder | It is used to create a new folder on the Joomla server. |
| Delete | It is used to delete the selected item/images permanently. |
| Options | It is used to open the setting window where you can modify the settings for media files. |
| Help | It is used to open the help window. |
Menu Manager Toolbar
To access the menu manager toolbar, navigate to the “Menus – Manage” from the Joomla Taskbar. It is used to manage or modify the menu items. You can create new menus or delete current menus subsequently. The following image displays the menu manager toolbar:
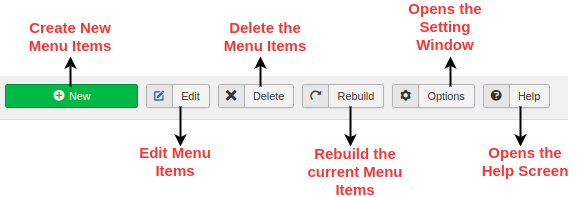
Description
| New | It is used to create new menu items. |
| Edit | It is used to edit the selected menu items. |
| Delete | It is used to delete the selected menu items permanently. |
| Rebuild | It is used to refresh or rebuild the relevant menu items. |
| Options | It is used to open a setting window where you can modify the settings for menu items. |
| Help | It is used to open the help window. |
Module Manager Toolbar
To access the module manager toolbar, navigate to the “Extension – Modules” from the Joomla Taskbar. It is used to configure the location and functions of the installed modules. Check out the following image showing the options available under module manage toolbar:
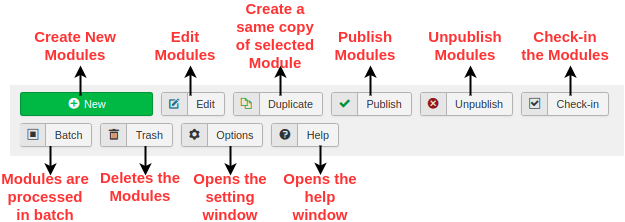
Description
| New | It is used to create new modules. |
| Edit | It is used to edit or modify specific modules. |
| Duplicate | It is used to create a copy of the selected module. |
| Publish | It is used to publish the created modules on the site. |
| Unpublish | It is used to unpublish the previously published modules. |
| Check-in | It is used to check-in one or more modules. |
| Batch | It is used to modify or process the selected modules in batch. |
| Trash | It is used to delete the selected modules permanently. |
| Options | It is used to open the setting window where you can modify the settings for modules. |
| Help | It is used to open the help window. |
User Manager Toolbar
To access the user manager toolbar, navigate to the “Users – Users” from the Joomla Administrator Control Panel or “Users – Manage” from the Joomla Taskbar. It is used to manage all the user information like username, email, last visited date and registration date, etc. Following is the screenshot displaying the User Manager Toolbar:
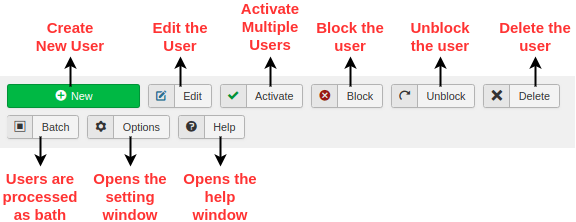
Description
| New | It is used to create new users. |
| Edit | It is used to edit or modify the present users. |
| Activate | It is used to activate users. |
| Block | It is used to block selected users. |
| Unblock | It is used to unblock the blocked users. |
| Delete | It is used to delete the particular users. |
| Batch | It is used to process selected users in batch. |
| Options | It is used to open a setting window where you can modify the settings for users. |
| Help | It is used to open the help window. |
Global Configuration Toolbar
To access the global configuration toolbar, navigate to the “Configuration – Global” from the Joomla Administrator Control Panel or “System – Global Configuration” from the Joomla Taskbar. It is used to manage the global settings of the Joomla Site. The following screenshot displays the Global Configuration Toolbar:
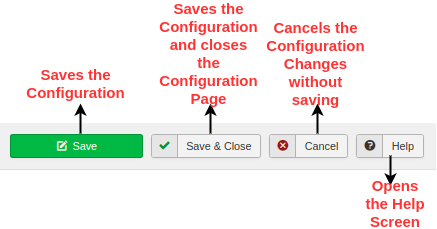
Description
| Save | It is used to save the configuration and stay on the same screen. |
| Save & Close | It is used to save the configuration and close the screen. |
| Cancel | It is used to cancel the configuration changes and return to the previous screen without saving. |
| Help | It is used to open the help window. |
Template Manager Toolbar
To access the template manager toolbar, navigate to the “Configuration – Templates” from the Joomla Administrator Control Panel or “Extensions – Templates” from the Joomla Taskbar. It is used to manage the templates that you apply to your site. The following image shows the Template Manager Toolbar:
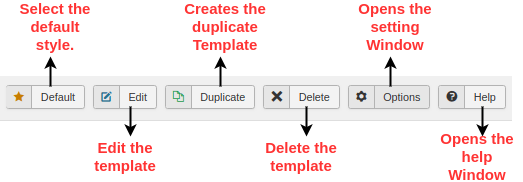
Description
| Default | It is used to set the particular selected template as default. |
| Edit | It is used to edit the template pages. |
| Duplicate | It is used to create a duplicate template. |
| Delete | It is used to delete the template. |
| Options | It is used to open the setting window where you can modify the settings for the templates. |
| Help | It is used to open the help window. |
Language Manager Toolbar
To access the language manager toolbar, navigate to the “Configuration – Languages” from the Joomla Administrator Control Panel or “Extensions – Languages” from the Joomla Taskbar. It is used to change the language that you use on the site. It can be seen by the readers on your site. The following image displays the language manager toolbar:
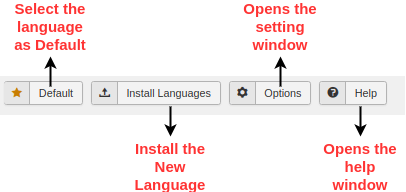
Description
| Default | It is used to set the particular selected language as default. |
| Install Languages | It is used to install new languages. |
| Options | It is used to open a setting window where you can change or modify the settings for the languages. |
| Help | It is used to open the help window. |
