Keyboard shortcuts in After Effects
You can use this handy list to reference keyboard shortcuts for After Effects and keep a print for the keyboard shortcuts. We can also use the visual keyboard shortcut editor to customize the shortcuts and assign multiple shortcuts to a command.
Visual Keyboard Shortcut Editor
We can work visually when we lay out our keyboard shortcuts with the visual keyboard shortcut editor. We can use the keyboard user interface to view the keys that have been assigned shortcuts, modify assigned shortcuts, and available keys for assignment.
Work with Visual Keyboard Shortcut Editor
Go to the Edit menu on the menu bar → Click on Keyboard Shortcuts (Ctrl+Alt+’).
The editor is divided into three parts:
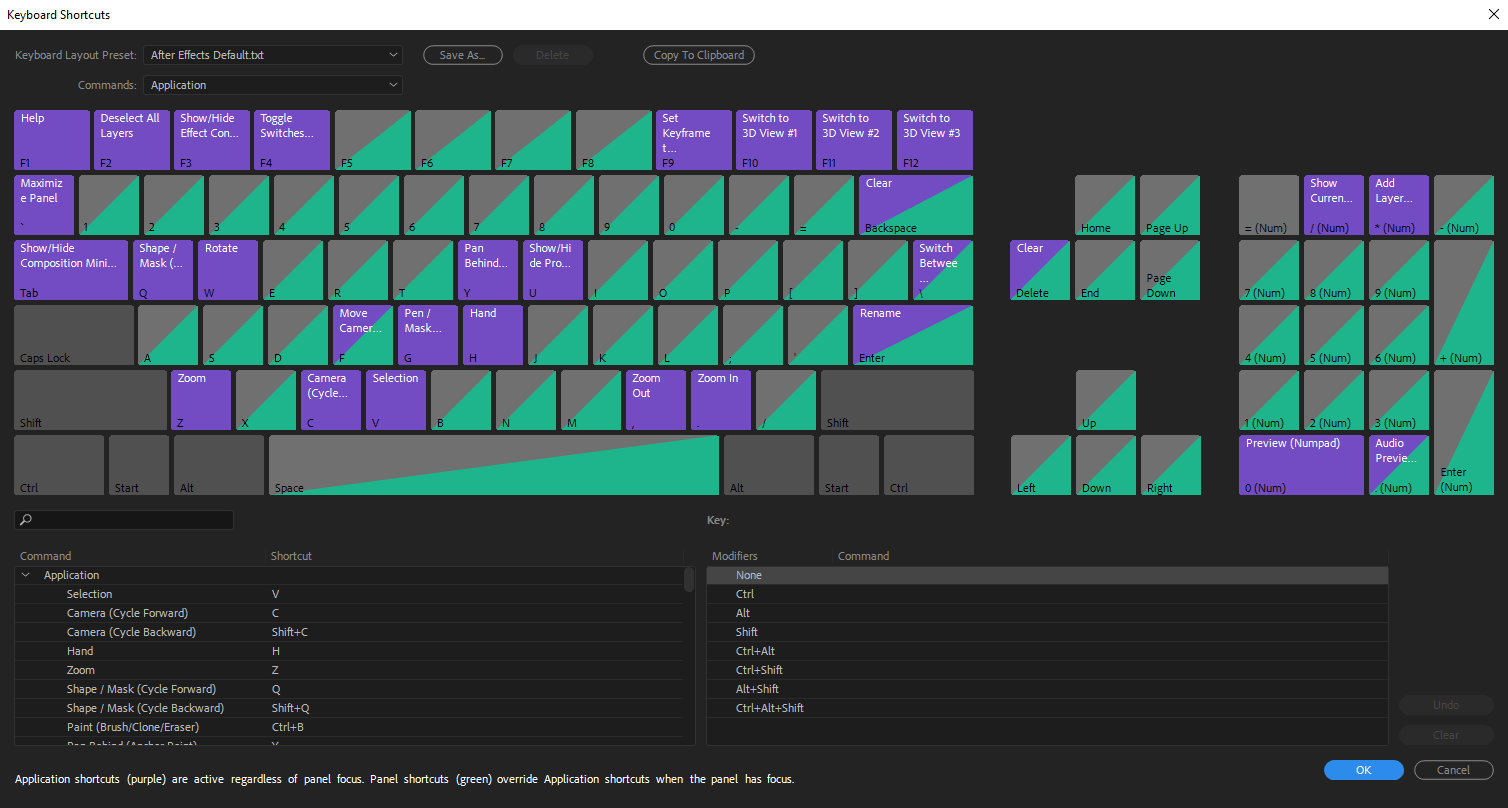
Keyboard layout: A representation of the hardware keyboard where we can view the keys that have been assigned a shortcut and which are available.
Command list: The list displays all the commands that can be assigned shortcuts.
Key modifier list: The list displays all the modifier combinations and assigned shortcuts associated with the key you select on the keyboard layout.
Color coding
- Gray: In the keyboard layout, keys shaded gray do not have any shortcuts assigned to them.
- Purple: In the keyboard layout, keys shaded purple are assigned application-wide shortcuts.
- Green: In the keyboard layout, keys shaded green are assigned panel-specific shortcuts.
General Shortcuts
| Result | Windows | Mac OS |
|---|---|---|
| Select all | Ctrl+A | Command+A |
| Deselect all | F2 or Ctrl+Shift+A | F2 or Command+Shift+A |
| Rename selected layer, composition, folder, effect, group, or mask | Enter on the main keyboard | Return |
| Open selected layer, composition, or footage item | Enter on the numeric keypad | Enter on the numeric keypad |
| Move selected layers, masks, effects, or render items down (back) or up (forward) in stacking order | Ctrl+Alt+Down Arrow or Ctrl+Alt+Up Arrow | Command+Option+Down Arrow or Command+Option+Up Arrow |
| Move selected layers, masks, effects, or render items to bottom (back) or top (front) of stacking order | Ctrl+Alt+Shift+Down Arrow or Ctrl+Alt+Shift+Up Arrow | Command+Option+Shift+Down Arrow or Command+Option+Shift+Up Arrow |
| Extend selection to next item in Project panel, Render Queue panel, or Effect Controls panel | Shift+Down Arrow | Shift+Down Arrow |
| Extend selection to the previous item in Project panel, Render Queue panel, or Effect Controls panel | Shift+Up Arrow | Shift+Up Arrow |
| Duplicate selected layers, masks, effects, text selectors, animators, puppet meshes, shapes, render items, output modules, or compositions | Ctrl+D | Command+D |
| Quit | Ctrl+Q | Command+Q |
| Undo | Ctrl+Z | Command+Z |
| Redo | Ctrl+Shift+Z | Command+Shift+Z |
| Purge All Memory | Ctrl+Alt+/ (on numeric keypad) | Command+Option+/ (on numeric keypad) |
| Interrupt running a script | Esc | Esc |
| Display filename corresponding to the frame at the current time in the Info panel | Ctrl+Alt+E | Command+Option+E |
Project Shortcuts
| Result | Windows | Mac OS |
|---|---|---|
| New project | Ctrl+Alt+N | Command+Option+N |
| Open project | Ctrl+O | Command+O |
| Open a most recent project | Ctrl+Alt+Shift+P | Command+Option+Shift+P |
| New folder in Project panel | Ctrl+Alt+Shift+N | Command+Option+Shift+N |
| Open Project Settings dialog box | Ctrl+Alt+Shift+K | Command+Option+Shift+K |
| Find in Project panel | Ctrl+F | Command+F |
| Cycle through color bit depths for project | Alt-click bit-depth button at the bottom of Project panel | Option-click bit-depth button at the bottom of Project panel |
| Open Project Settings dialog box | Click the bit-depth button at the bottom of the Project panel | Click the bit-depth button at the bottom of the Project panel |
Preferences Shortcuts
| Result | Windows | Mac OS |
| An open Preferences dialog box | Ctrl+Alt+; (semicolon) | Command+Option+; (semicolon) |
| Restore default preferences settings | Hold down Ctrl+Alt+Shift while starting After Effects | Hold down Command+Option+Shift while starting After Effects |
Panels, viewers, workspaces, and windows
| Result | Windows | Mac OS |
| Open or close Project panel | Ctrl+0 | Command+0 |
| Open or close Render Queue panel | Ctrl+Alt+0 | Command+Option+0 |
| Open or close Tools panel | Ctrl+1 | Command+1 |
| Open or close Info panel | Ctrl+2 | Command+2 |
| Open or close Preview panel | Ctrl+3 | Command+3 |
| Open or close Audio panel | Ctrl+4 | Command+4 |
| Open or close Effects & Presets panel | Ctrl+5 | Command+5 |
| Open or close Character panel | Ctrl+6 | Command+6 |
| Open or close Paragraph panel | Ctrl+7 | Command+7 |
| Open or close Paint panel | Ctrl+8 | Command+8 |
| Open or close Brushes panel | Ctrl+9 | Command+9 |
| Open or close Effect Controls panel for the selected layer | F3 or Ctrl+Shift+T | F3 or Command+Shift+T |
| Open Flowchart panel for project flowchart | Ctrl+F11 | Command+F11 |
| Switch to workspace | Shift+F10, Shift+F11, or Shift+F12 | Shift+F10, Shift+F11, or Shift+F12 |
| Close active viewer or panel (closes content first) | Ctrl+W | Command+W |
| Close active panel or all viewers of the type of active viewer (closes content first). For example, if a Timeline panel is active, this command closes all Timeline panels. | Ctrl+Shift+W | Command+Shift+W |
| Split the frame containing the active viewer and create a viewer with an opposite locked/unlocked state | Ctrl+Alt+Shift+N | Command+Option+Shift+N |
| Maximize or restore panel under pointer | ` (accent grave) | ` (accent grave) |
| Resize the application window or floating window to fit the screen. (Press again to resize the window so that contents fill the screen.) | Ctrl+ (backslash) | Command+ (backslash) |
| Move the application window or floating window to the main monitor; resize the window to fit the screen. (Press again to resize the window so that contents fill the screen.) | Ctrl+Alt+ (backslash) | Command+Option+ (backslash) |
| Toggle activation between Composition panel and Timeline panel for current composition | (backslash) | (backslash) |
| Cycle to previous or next item inactive viewer (for example, cycle through open compositions) | Shift+, (comma) or Shift+. (period) | Shift+, (comma) or Shift+. (period) |
| Cycle to previous or next panel inactive frame (for example, cycle through open Timeline panels) | Alt+Shift+, (comma) or Alt+Shift+. (period) | Option+Shift+, (comma) or Option+Shift+. (period) |
| Activate a view in a multi-view layout in the Composition panel without affecting layer selection | Click with the middle mouse button | Click with the middle mouse button |
Activate tools
| Result | Windows | Mac OS |
| Cycle through tools | Alt-click tool button in the Tools panel | Option-click tool button in the Tools panel |
| Activate Selection tool | V | V |
| Activate Hand tool | H | H |
| Temporarily activate Hand tool | Hold down the spacebar or the middle mouse button | Hold down the spacebar or the middle mouse button |
| Activate Zoom In tool | Z | Z |
| Activate Zoom Out tool | Alt (when Zoom In tool is active) | Option (when Zoom In tool is active) |
| Activate Rotation tool | W | W |
| Activate Roto Brush tool | Alt+W | Option+W |
| Activate Refine Edge tool | Alt+W | Option+W |
| Activate and cycle through Camera tools (Unified Camera, Orbit Camera, Track XY Camera, and Track Z Camera) | C | C |
| Activate Pan Behind tool | Y | Y |
| Activate and cycle through mask and shape tools (Rectangle, Rounded Rectangle, Ellipse, Polygon, Star) | Q | Q |
| Activate and cycle through Type tools (Horizontal and Vertical) | Ctrl+T | Command+T |
| Activate and cycle between the Pen and Mask Feather tools. (Note: You can turn off this setting in the Preferences dialog box.) | G | G |
| Temporarily activate Selection tool when a pen tool is selected | Ctrl | Command |
| Temporarily activate Pen tool when the Selection tool is selected, and the pointer is over a path (Add Vertex tool when the pointer is over a segment; Convert Vertex tool when the pointer is over a vertex) | Ctrl+Alt | Command+Option |
| Activate and cycle through Brush, Clone Stamp, and Eraser tools | Ctrl+B | Command+B |
| Activate and cycle through Puppet tools | Ctrl+P | Command+P |
| Temporarily convert Selection tool to Shape Duplication tool | Alt (in shape layer) | Option (in shape layer) |
| Temporarily convert Selection tool to Direct Selection tool | Ctrl (in shape layer) | Command (in shape layer) |
Compositions and the work area
| Result | Windows | Mac OS |
| New composition | Ctrl+N | Command+N |
| Open Composition Settings dialog box for selected composition | Ctrl+K | Command+K |
| Set beginning or end of the work area to current time | B or N | B or N |
| Set work area to the duration of selected layers or, if no layers are selected, set work area to composition duration | Ctrl+Alt+B | Command+Option+B |
| Open Composition Mini-Flowchart for active composition | Tab | Tab |
| Activate the most recently active composition that is in the same composition hierarchy (the network of nested compositions) as the currently active composition | Shift+Esc | Shift+Esc |
| Trim composition to the work area | Ctrl+Shift+X | Command+Shift+X |
| New Composition from the selection | Alt+ | Option+ |
Time navigation
| Result | Windows | Mac OS |
| Go to the specific time | Alt+Shift+J | Option+Shift+J |
| Go to the beginning or end of the work area | Shift+Home or Shift+End | Shift+Home or Shift+End |
| Go to previous or next visible item in time ruler (keyframe, layer marker, work area beginning or end) | J or K | J or K |
| Go to beginning of composition, layer, or footage item | Home or Ctrl+Alt+Left Arrow | Home or Command+Option+Left Arrow |
| Go to end of composition, layer, or footage item | End or Ctrl+Alt+Right Arrow | End or Command+Option+Right Arrow |
| Go forward one frame | Page Down or Ctrl+Right Arrow | Page Down or Command+Right Arrow |
| Go forward ten frames | Shift+Page Down or Ctrl+Shift+Right Arrow | Shift+Page Down or Command+Shift+Right Arrow |
| Go backward one frame | Page Up or Ctrl+Left Arrow | Page Up or Command+Left Arrow |
| Go backward ten frames | Shift+Page Up or Ctrl+Shift+Left Arrow | Shift+Page Up or Command+Shift+Left Arrow |
| Go to layer In point | I | I |
| Go to layer Out point | O | O |
| Go to previous In point or Out point | Ctrl+Alt+Shift+Left Arrow | Command+Option+Shift+Left Arrow |
| Go to next In point or Out point | Ctrl+Alt+Shift+Right Arrow | Command+Option+Shift+Right Arrow |
| Scroll to current time in Timeline panel | D | D |
Previews
| Result | Windows | Mac OS |
| Start or stop the preview | Spacebar, 0 on the numeric keypad, Shift+0 on the numeric keypad | Spacebar, 0 on the numeric keypad, Shift+0 on the numeric keypad |
| Reset preview settings to replicate RAM Preview and Standard Preview behaviors | Alt-click Reset in Preview panel | Option-click Reset in Preview panel |
| Preview only audio, from current time | . (decimal point) on numeric keypad* | . (decimal point) on numeric keypad* or Control+. (period) on the main keyboard |
| Preview only audio in the work area | Alt+. (decimal point) on numeric keypad* | Option+. (decimal point) on numeric keypad* or Control+Option+. (period) on main keyboard |
| Manually preview (scrub) Video | Drag or Alt-drag current-time indicator, depending on Live Update setting | Drag or Option-drag current-time indicator, depending on Live Update setting |
| Manually preview (scrub) audio | Ctrl-drag current-time indicator | Command-drag current-time indicator |
| Preview number of frames specified by Alternate Preview preference (defaults to 5) | Alt+0 on numeric keypad* | Option+0 on numeric keypad* or Control+Option+0 (zero) on main keyboard |
| Toggle Mercury Transmit video preview | / (on numeric keypad) | / (on numeric keypad), Control+/ on main keyboard |
| Take snapshot | Shift+F5, Shift+F6, Shift+F7, or Shift+F8 | Shift+F5, Shift+F6, Shift+F7, or Shift+F8 |
| Display snapshot inactive viewer | F5, F6, F7, or F8 | F5, F6, F7, or F8 |
| Purge snapshot | Ctrl+Shift+F5, Ctrl+Shift+F6, Ctrl+Shift+F7, or Ctrl+Shift+F8 | Command+Shift+F5, Command+Shift+F6, Command+Shift+F7, or Command+Shift+F8 |
| Fast Previews > Off | Ctrl+Alt+1 | Command+Option+1 |
| Fast Previews > Adaptive Resolution | Ctrl+Alt+2 | Command+Option+2 |
| Fast Previews > Draft | Ctrl+Alt+3 | Command+Option+3 |
| Fast Previews > Fast Draft | Ctrl+Alt+4 | Command+Option+4 |
| Fast Previews > Wireframe | Ctrl+Alt+5 | Command+Option+5 |
Views
| Result | Windows | Mac OS |
| Turn display color management on or off for an active view | Shift+/ (on numeric keypad) | Shift+/ (on numeric keypad) |
| Show red, green, blue, or alpha channel as a grayscale | Alt+1, Alt+2, Alt+3, Alt+4 | Option+1, Option+2, Option+3, Option+4 |
| Show colorized red, green, or blue channel | Alt+Shift+1, Alt+Shift+2, Alt+Shift+3 | Option+Shift+1, Option+Shift+2, Option+Shift+3 |
| Toggle showing straight RGB color | Alt+Shift+4 | Option+Shift+4 |
| Show alpha boundary (outline between transparent and opaque regions) in the Layer panel | Alt+5 | Option+5 |
| Show alpha overlay (colored overlay on transparent regions) in the Layer panel | Alt+6 | Option+6 |
| Show Refine Edge X-ray | Alt+X | Option+X |
| Center composition in the panel | Double-click Hand tool | Double-click Hand tool |
| Zoom-in in Composition, Layer, or Footage panel | . (period) on the main keyboard | . (period) on the main keyboard |
| Zoom-out in Composition, Layer, or Footage panel | , (comma) | , (comma) |
| Zoom to 100% in Composition, Layer, or Footage panel | / (on main keyboard) | / (on main keyboard) |
| Zoom to fit in Composition, Layer, or Footage panel | Shift+/ (on main keyboard) | Shift+/ (on main keyboard) |
| Zoom up to 100% to fit in the Composition, Layer, or Footage panel | Alt+/ (on main keyboard) | Option+/ (on main keyboard) |
| Set resolution to Full, Half, or Custom in the Composition panel | Ctrl+J, Ctrl+Shift+J, Ctrl+Alt+J | Command+J, Command+Shift+J, Command+Option+J |
| Open View Options dialog box for active Composition panel | Ctrl+Alt+U | Command+Option+U |
| Zoom in time | = (equal sign) on main keyboard | = (equal sign) on main keyboard |
| Zoom out time | – (hyphen) on the main keyboard | – (hyphen) on the main keyboard |
| Zoom in Timeline panel to single-frame units (Press again to zoom out to show entire composition duration.) | ; (semicolon) | ; (semicolon) |
| Zoom out in the Timeline panel to show the entire composition duration (Press again to zoom back into the duration specified by the Time Navigator.) | Shift+; (semicolon) | Shift+; (semicolon) |
| Prevent images from being rendered for previews in viewer panels | Caps Lock | Caps Lock |
| Show or hide safe zones | ‘(apostrophe) | ‘(apostrophe) |
| Show or hide the grid | Ctrl+’ (apostrophe) | Command+’ (apostrophe) |
| Show or hide the proportional grid | Alt+’ (apostrophe) | Option+’ (apostrophe) |
| Show or hide rulers | Ctrl+R | Command+R |
| Show or hide guides | Ctrl+; (semicolon) | Command+; (semicolon) |
| Turn to snap to grid on or off | Ctrl+Shift+’ (apostrophe) | Command+Shift+’ (apostrophe) |
| Turn to snap to guides on or off | Ctrl+Shift+; (semicolon) | Command+Shift+; (semicolon) |
| Lock or unlock guides | Ctrl+Alt+Shift+; (semicolon) | Command+Option+Shift+; (semicolon) |
| Show or hide layer controls (masks, motion paths, light and camera wireframes, effect control points, and layer handles) |
Footage
| Result | Windows | Mac OS |
| Import one file or image sequence | Ctrl+I | Command+I |
| Import multiple files or image sequences | Ctrl+Alt+I | Command+Option+I |
| Open movie in an After Effects Footage panel | Double-click the footage item in the Project panel | Double-click the footage item in the Project panel |
| Add selected items to the most recently activated composition | Ctrl+/ (on main keyboard) | Command+/ (on main keyboard) |
| Replace selected source footage for selected layers with footage item selected in Project panel | Ctrl+Alt+/ (on main keyboard) | Command+Option+/ (on main keyboard) |
| Replace source for a selected layer | Alt-drag footage item from Project panel onto the selected layer | Option-drag footage item from Project panel onto the selected layer |
| Delete a footage item without a warning | Ctrl+Backspace | Command+Delete |
| Open Interpret Footage dialog box for a selected footage item | Ctrl+Alt+G | Command+Option+G |
| Remember footage interpretation | Ctrl+Alt+C | Command+Option+C |
| Edit selected footage item in application with which it’s associated (Edit Original) | Ctrl+E | Command+E |
| Replace selected footage item | Ctrl+H | Command+H |
| Reload selected footage items | Ctrl+Alt+L | Command+Option+L |
| Set proxy for a selected footage item | Ctrl+Alt+P | Command+Option+P |
Effects and animation presets
| Result | Windows | Mac OS |
| Delete all effects from selected layers | Ctrl+Shift+E | Command+Shift+E |
| Apply most recently applied effect to selected layers | Ctrl+Alt+Shift+E | Command+Option+Shift+E |
| Apply most recently applied animation preset to selected layers | Ctrl+Alt+Shift+F | Command+Option+Shift+F |
Layers
| Result | Windows | Mac OS |
| New solid layer | Ctrl+Y | Command+Y |
| New null layer | Ctrl+Alt+Shift+Y | Command+Option+Shift+Y |
| New adjustment layer | Ctrl+Alt+Y | Command+Option+Y |
| Select layer (1-999) by its number (enter digits rapidly for two-digit and three-digit numbers) | 0-9 on numeric keypad* | 0-9 on numeric keypad* |
| Toggle selection of layer (1-999) by its number (enter digits rapidly for two-digit and three-digit numbers) | Shift+0-9 on numeric keypad* | Shift+0-9 on numeric keypad* |
| Select the next layer in the stacking order | Ctrl+Down Arrow | Command+Down Arrow |
| Select the previous layer in the stacking order | Ctrl+Up Arrow | Command+Up Arrow |
| Extend selection to next layer in the stacking order | Ctrl+Shift+Down Arrow | Command+Shift+Down Arrow |
| Extend selection to the previous layer in the stacking order | Ctrl+Shift+Up Arrow | Command+Shift+Up Arrow |
| Deselect all layers | Ctrl+Shift+A | Command+Shift+A |
| Scroll topmost selected layer to the top of Timeline panel | X | X |
| Show or hide Parent column | Shift+F4 | Shift+F4 |
| Show or hide Layer Switches and Modes columns | F4 | F4 |
| Setting the sampling method for selected layers (Best/Bilinear) | Alt+B | Option+B |
| Setting the sampling method for selected layers (Best/Bicubic) | Alt+Shift+B | Option+Shift+B |
| Turn off all other solo switches | Alt-click solo switch | Option-click solo switch |
| Turn Video (eyeball) switch on or off for selected layers | Ctrl+Alt+Shift+V | Command+Option+Shift+V |
| Turn off Video switch for all video layers other than selected layers | Ctrl+Shift+V | Command+Shift+V |
| The open settings dialog box for selected solid, light, camera, null, or adjustment layer | Ctrl+Shift+Y | Command+Shift+Y |
| Paste layers at the current time | Ctrl+Alt+V | Command+Option+V |
| Split selected layers. (If no layers are selected, split all layers.) | Ctrl+Shift+D | Command+Shift+D |
| Precompose selected layers | Ctrl+Shift+C | Command+Shift+C |
| Open Effect Controls panel for selected layers | Ctrl+Shift+T | Command+Shift+T |
| Open layer in Layer panel (opens source composition for precomposition layer in Composition panel) | Double-click a layer | Double-click a layer |
| Open source of a layer in Footage panel (opens precomposition layer in Layer panel) | Alt-double-click a layer | Option-double-click a layer |
| Reverse selected layers in time | Ctrl+Alt+R | Command+Option+R |
| Enable time remapping for selected layers | Ctrl+Alt+T | Command+Option+T |
| Move selected layers so that their In point or Out point is at the current time | [ (left bracket) or ] (right bracket) | [ (left bracket) or ] (right bracket) |
| Trim In point or Out point of selected layers to current time | Alt+[ (left bracket) or Alt+] (right bracket) | Option+[ (left bracket) or Option+] (right bracket) |
| Add or remove expression for a property | Alt-click stopwatch | Option-click stopwatch |
| Add an effect (or multiple selected effects) to selected layers | Double-click effect selection in Effects & Presets panel | Double-click effect selection in Effects & Presets panel |
| Set In point or Out point by time-stretching | Ctrl+Shift+, (comma) or Ctrl+Alt+, (comma) | Command+Shift+, (comma) or Command+Option+, (comma) |
| Move selected layers so that their In point is at the beginning of the composition | Alt+Home | Option+Home |
| Move selected layers so that their Out point is at the end of the composition | Alt+End | Option+End |
| Lock selected layers | Ctrl+L | Command+L |
| Unlock all layers | Ctrl+Shift+L | Command+Shift+L |
| Set Quality to Best, Draft, or Wireframe for selected layers | Ctrl+U, Ctrl+Shift+U, or Ctrl+Alt+Shift+U | Command+U, Command+Shift+U, Command+Option+Shift+U |
| Cycle forward or backward through blending modes for selected layers | Shift+- (hyphen) or Shift+= (equal sign) on the main keyboard | Shift+- (hyphen) or Shift+= (equal sign) on the main keyboard |
| Find in Timeline panel | Ctrl+F | Command+F |
Showing properties and groups in the Timeline panel
| Result | Windows | Mac OS |
| Find in Timeline panel | Ctrl+F | Command+F |
| Toggle expansion of selected layers to show all properties | Ctrl+` (accent grave) | Command+` (accent grave) |
| Toggle expansion of property group and all child property groups to show all properties | Ctrl-click triangle to the left of the property group name | Command-click triangle to the left of the property group name |
| Show only Anchor Point property (for lights and cameras, Point Of Interest) | A | A |
| Show only Audio Levels property | L | L |
| Show only Mask Feather property | F | F |
| Show only Mask Path property | M | M |
| Show only Mask Opacity property | TT | TT |
| Show only Opacity property (for lights, Intensity) | T | T |
| Show only Position property | P | P |
| Show only Rotation and Orientation properties | R | R |
| Show only Scale property | S | S |
| Show only Time Remap property | RR | RR |
| Show only instances of missing effects | FF | FF |
| Show only Effects property group | E | E |
| Show only mask property groups | MM | MM |
| Show only Material Options property group | AA | AA |
| Show only expressions | EE | EE |
| Show properties with keyframes | U | U |
| Show only modified properties | UU | UU |
| Show only paint strokes, Roto Brushstrokes, and Puppet pins | PP | PP |
| Show only audio waveform | LL | LL |
| Show only selected properties and groups | SS | SS |
| Hide property or group | Alt+Shift-click property or group name | Option+Shift-click property or group name |
| Add or remove property or group from the set that is shown | Shift+property or group shortcut | Shift+property or group shortcut |
| Add or remove keyframe at the current time | Alt+Shift+property shortcut | Option+property shortcut |
Showing properties in the Effect Controls panel
| Result | Windows | Mac OS |
| Toggle expansion of selected effects to show all properties | Ctrl+` (accent grave) | Command+` (accent grave) |
| Toggle expansion of property group and all child property groups to show all properties | Ctrl-click triangle to the left of the property group name | Command-click triangle to the left of the property group name |
Modifying layer properties
| Result | Windows | Mac OS |
| Modify property value by default increments | Drag property value | Drag property value |
| Modify property value by 10x default increments | Shift-drag property value | Shift-drag property value |
| Modify property value by 1/10 default increments | Ctrl-drag property value | Command-drag property value |
| Open Auto-Orientation dialog box for selected layers | Ctrl+Alt+O | Command+Alt+O |
| The open Opacity dialog box for selected layers | Ctrl+Shift+O | Command+Shift+O |
| The open Rotation dialog box for selected layers | Ctrl+Shift+R | Command+Shift+R |
| The open Position dialog box for selected layers | Ctrl+Shift+P | Command+Shift+P |
| Center-selected layers in view (modifies Position property to place anchor points of selected layers in the center of the current view) | Ctrl+Home | Command+Home |
| Center anchor point in the visible content | Ctrl+Alt+Home | Command+Option+Home |
| Move selected layers 1 pixel at current magnification (Position) | Arrow key | Arrow key |
| Move selected layers 10 pixels at current magnification (Position) | Shift+arrow key | Shift+arrow key |
| Move selected layers one frame earlier or later | Alt+Page Up or Alt+Page Down | Option+Page Up or Option+Page Down |
| Move selected layers ten frames earlier or later | Alt+Shift+Page Up or Alt+Shift+Page Down | Option+Shift+Page Up or Option+Shift+Page Down |
| Increase or decrease Rotation (Z Rotation) of selected layers by 1° | + (plus) or – (minus) on numeric keypad | + (plus) or – (minus) on numeric keypad |
| Increase or decrease Rotation (Z Rotation) of selected layers by 10° | Shift++ (plus) or Shift+- (minus) on numeric keypad | Shift++ (plus) or Shift+- (minus) on numeric keypad |
| Increase or decrease Opacity (or Intensity for light layers) of selected layers by 1% | Ctrl+Alt++ (plus) or Ctrl+Alt+- (minus) on numeric keypad | Control+Option++ (plus) or Control+Option+- (minus) on numeric keypad |
| Increase or decrease Opacity (or Intensity for light layers) of selected layers by 10% | Ctrl+Alt+Shift++ (plus) or Ctrl+Alt+Shift+- (minus) on numeric keypad | Control+Option+Shift++ (plus) or Control+Option+Shift+- (minus) on numeric keypad |
| Increase Scale of selected layers by 1% | Ctrl++ (plus) or Alt++ (plus) on numeric keypad | Command++ (plus) or Option++ (plus) on numeric keypad |
| Decrease Scale of selected layers by 1% | Ctrl+- (minus) or Alt+- (minus) on numeric keypad | Command+- (minus) or Option+- (minus) on numeric keypad |
| Increase Scale of selected layers by 10% | Ctrl+Shift++ (plus) or Alt+Shift++ (plus) on numeric keypad | Command+Shift++ (plus) or Option+Shift++ (plus) on numeric keypad |
| Decrease Scale of selected layers by 10% | Ctrl+Shift+- (minus) or Alt+Shift+- (minus) on numeric keypad | Command+Shift+- (minus) or Option+Shift+- (minus) on numeric keypad |
| Modify Rotation or Orientation in 45° increments | Shift-drag with the Rotation tool | Shift-drag with the Rotation tool |
| Modify Scale, constrained to footage frame aspect ratio | Shift-drag layer handle with the Selection tool | Shift-drag layer handle with the Selection tool |
| Reset Rotation to 0° | Double-click Rotation tool | Double-click Rotation tool |
| Reset Scale to 100% | Double-click Selection tool | Double-click Selection tool |
| Scale and reposition selected layers to fit the composition | Ctrl+Alt+F | Command+Option+F |
| Scale and reposition selected layers to fit composition width, preserving image aspect ratio for each layer | Ctrl+Alt+Shift+H | Command+Option+Shift+H |
| Scale and reposition selected layers to fit composition height, preserving image aspect ratio for each layer | Ctrl+Alt+Shift+G | Command+Option+Shift+G |
