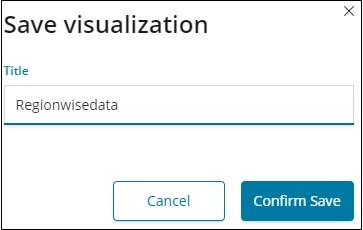Kibana – Formation of Charts
In this section, we are going to learn about the charts. We will explore more about visualization, how we can create the charts, how we can create the different type of the charts and how we can use different aggregation functions on them.
Let’s explore and appreciate the charts that are most widely used in visualisation.
- The Horizontal Bar Chart visualisation
- Vertical Bar Chart visualisation
- Pie Chart visualisation
The steps that we need to take to make or create our visualisation are as follows in the tutorial below. We can start first with the Horizontal Bar.
Horizontal Bar Chart visualisation
First, open the Kibana GUI interrace and then go to the View tab that is present on the left most dock bar of the window.
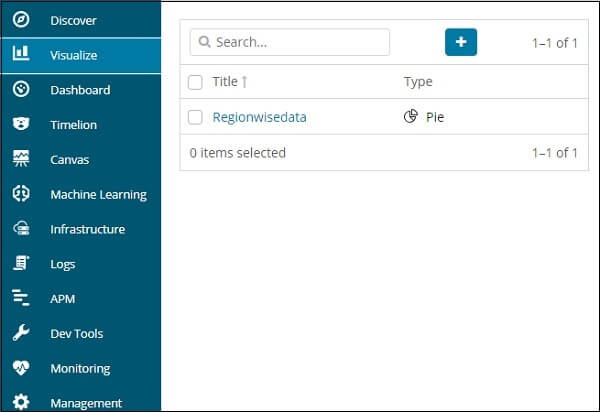
Now right click on the + button to in order to create a new view.
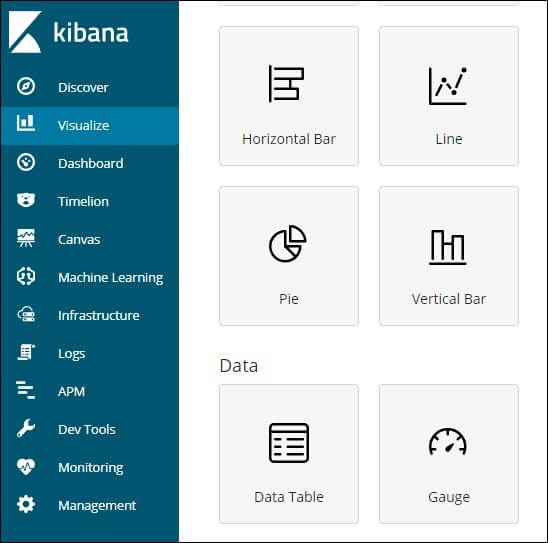
Now in the window, click on the Horizontal bar button or option among all other option. Here we need to select the index on which we need to create the visualisation.
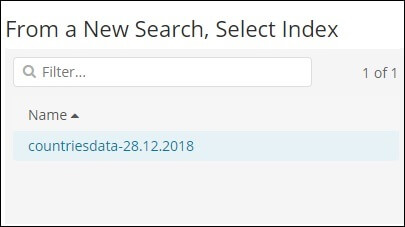
Choose the index countrydata-28.12.2018 as shown above. When the index is selected it shows a screen as shown below:
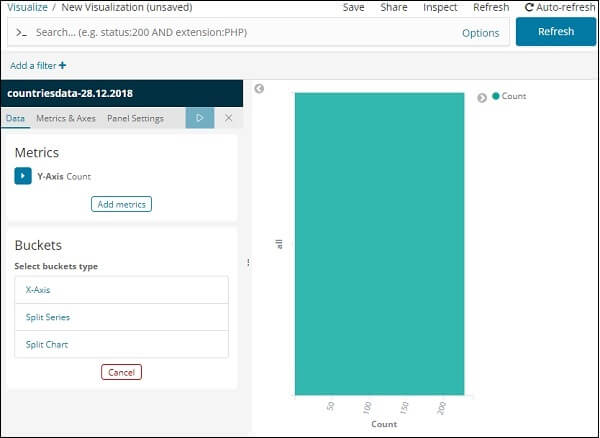
It displays count by default. Now here we will plot the Horizontal bar chart that will display the top 10 country wise citizens.
And here we also need to select what we want to display on which axis so we need to select it from the buckets. Now next select the bucket and matrix aggregation.
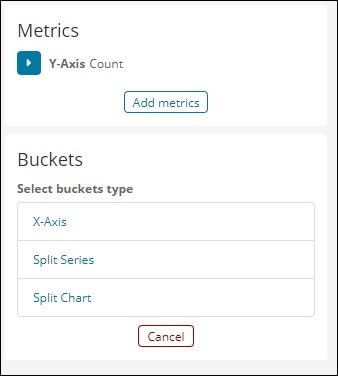
Now in the window that is present in the front of us, if we click on the x-axis then we will see something like this.
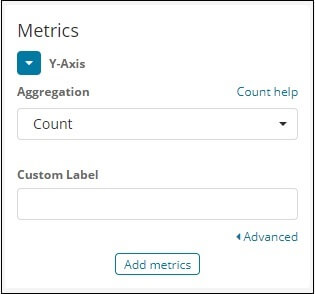
Now we need to choose between the different aggregations that we want to ally on our chart data from the drop-down list. For the reference have a look on the image below.
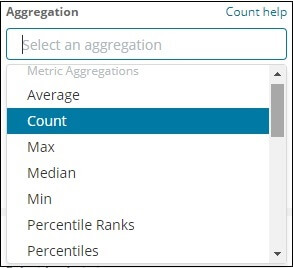
Please note that we are going to take the data from the highest aggregation function as maximum or max in short as we want to display the data according to the maximum available population.
We have only 2 numbers field in the index countriesdata-28.12.2018-region and population.
Since we want the maximum population, as shown below, we select the population field.
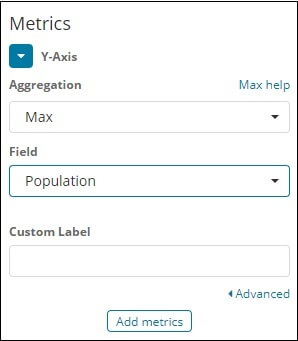
We’re done with the Y-axis by this. The result we obtain for Y-axis is as shown below:
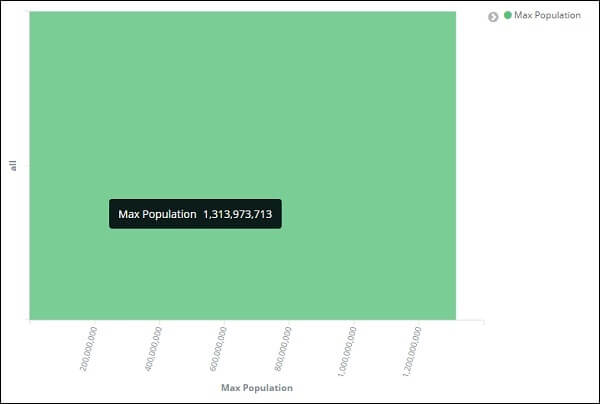
Now let’s pick the X axis as shown below:
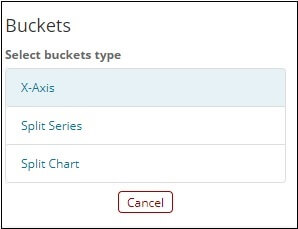
If we select X-Axis, it shows the following output:
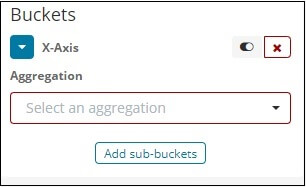
Now, we need to select Aggregation as Conditions.
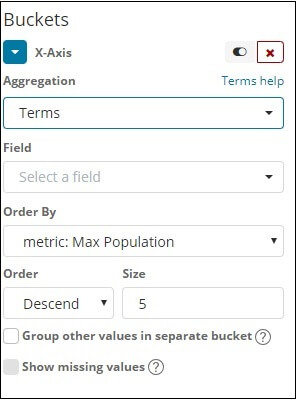
Choose from drop-down area. We want a country-smart population so choose a country sector. We also have an option of order by in order to pursue things in a particular order.
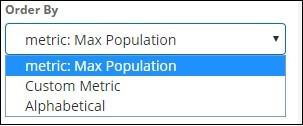
Now we need to click on the Submit Changes button or apply changes button present in the window on top of the Metrics data as shown in the image below.
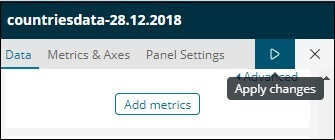
Now, we can see that in the data and according to our aggregation function we have used, china has the highest population and it is followed by India and then USA, and so on.
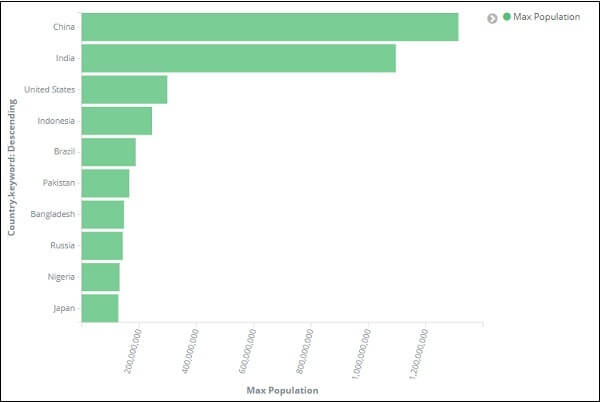
We can also plot various graphs by selecting the field we like. Next, we will save this diagram as a max population for the Dashboard development to be used later.
We’ll build vertical bar chart in the next part.
Vertical Bar Chart
Now again we will first open the Kibana GUI interrace and then go to the View tab that is present on the left most dock bar of the window. And we will be using the same country data and same index here also in the following example.
We will build bar graph with country wise area in this vertical bar diagram, i.e. countries with highest area are shown.
Now, here we need to use the X axis and the Y- axis as shown below. And we need to set the perimeters of them accordingly. For the reference one can have a look in the image below.
The Y-axis windows
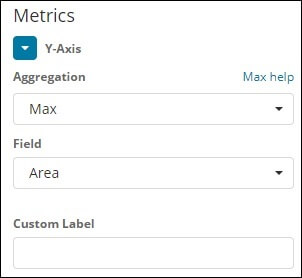
The X-axis Window
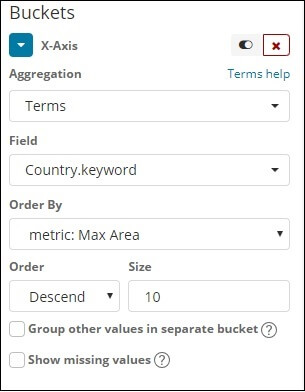
After we have set all the axis and we have done all the modifications in our options on the respective as we did earlier, we must have the results which will be similar to the image below.
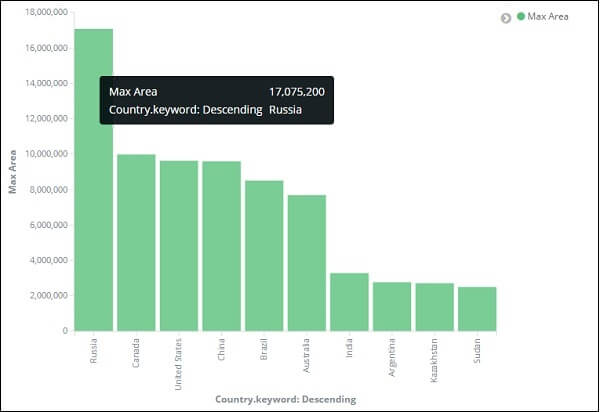
Now form the above result it is clearly visible that Russia is at the Top and then Canada then United States and so on. Please note that this data is selected from the country data index and its dummy data, so with live data, figures might not be accurate.
Let’s save the visualisation as countrywise maxarea for later use with dashboard.
Then let’s focus on the Pie chart.
Pie Chart
Build a graph first, and select the pie chart with index as country info. We will show the count of regions in pie chart format available in the country data.
There are two variations in Buckets: Split slices and split map. Now we’ll use the Split slices option.
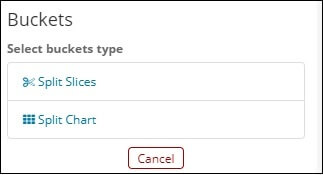
Now if we pick Split Slices, the following options will be shown-
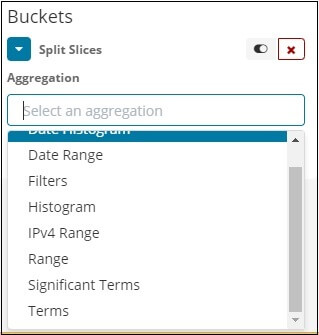
Pick the Aggregation as the words and provide more choices to join as follows –
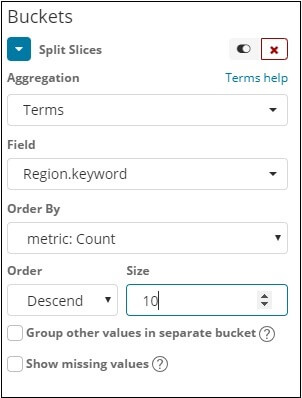
Dropdown the Fields will have all fields picked from the index. We have selected the area of Region and Order By selecting as List. We are going to order it down and the scale is going to take as 10. So here we get the count of the ten regions from the index of countries.
Now when we click on the play button that is present at the top right corner of the window as we can see in the image below an is also highlighted. Then one can easily spot that the pie chart present at the right-hand side suddenly changes.
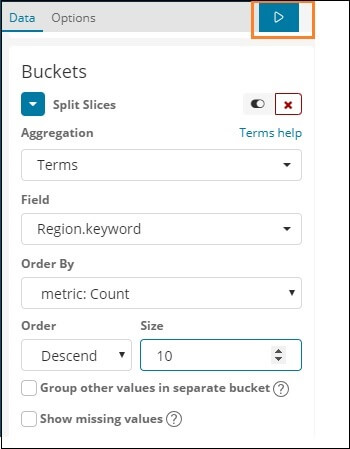
The Pie chart display Visualization
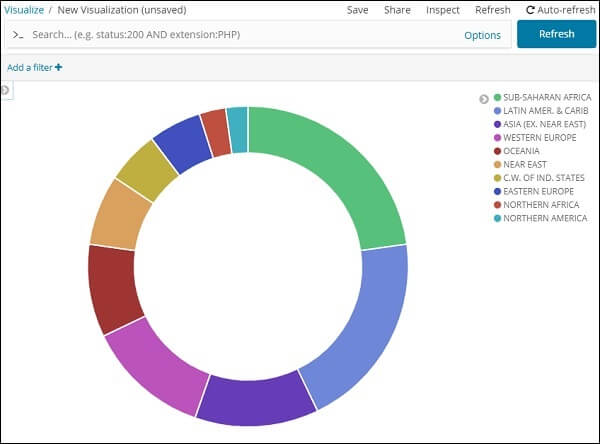
All regions are identified with colours in the right top corner and the same colour is shown in the pie chart. If we mouse over the pie chart, the region counts and the region name as shown below will be given.
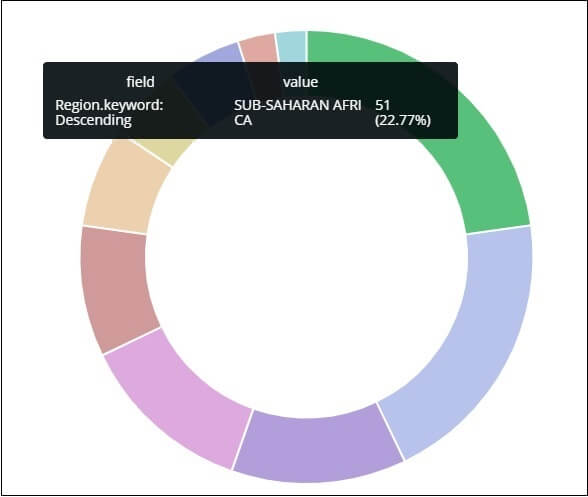
So, it informs us that Sub-Saharan Africa occupies 22.77 percent of the area in the data we imported from the countries.
From the pie map, note that the area of Asia covers 12.5 per cent and the count is 28.
We can now save the view by clicking on the save button at the top right corner as shown below

Now save the diagram for later use in the dashboard.