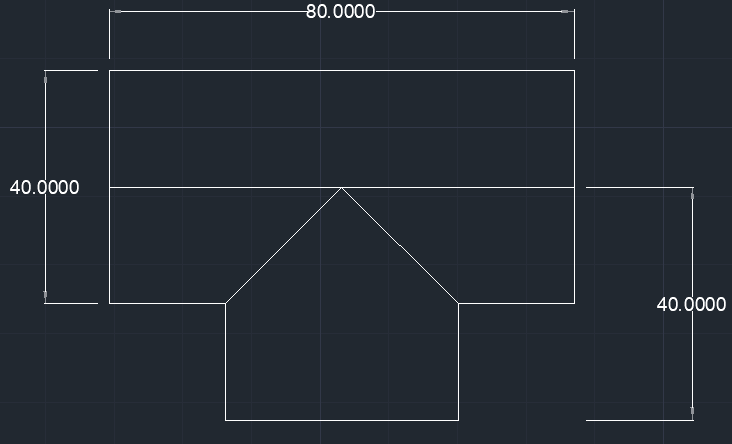PDF to AutoCAD
The PDF file can be converted to the AutoCAD file for further editing and modifying the drawing.
The dwg is the de facto standard extension for CAD drawings.
The steps to convert the pdf file to dwg are listed below:
1. Open the AutoCAD software.
2. On the top of your AutoCAD display, click on Insert and select the Attach option, as shown in the below image:
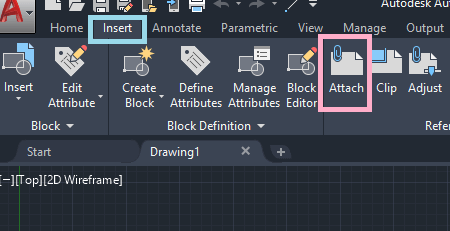
3. After clicking on the Attach option, a dialog box will appear, as shown in the below image:
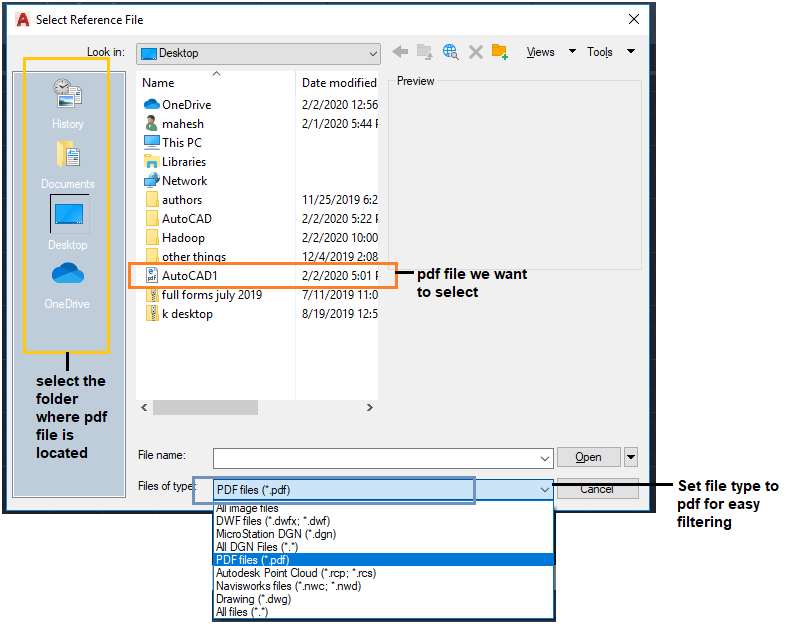
4. Select the location of your pdf file, as shown above.
5. Click on the selected pdf file. The dialog box will now look like the below image:
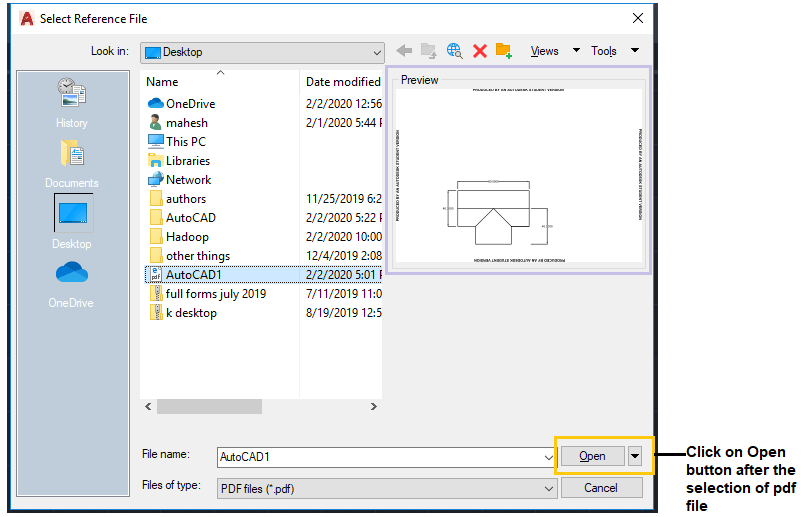
We can confirm our drawing from the top right area.
6. Click on the Open button, as shown above.
7. After clicking on the Open, a dialog box will appear, as shown in the below image:
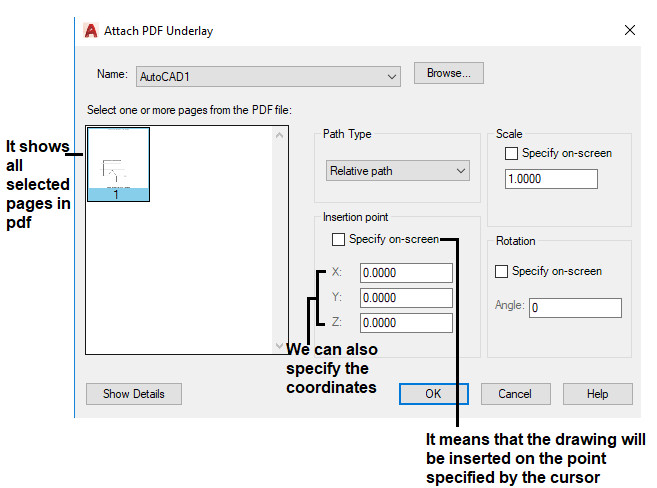
Insertion point- It is the point, which acts as a base point for the location of the object in AutoCAD. We can either specify the coordinates or can click on the Specify on-screen to place our drawing at a specified base point.
If the insertion point is set to (0, 0, 0), the drawing will be placed at the origin of the UCS.
8. Click on the Ok button, as shown in the above image.
The pdf file will be opened in AutoCAD.
9. The AutoCAD screen will now appear as the below image:
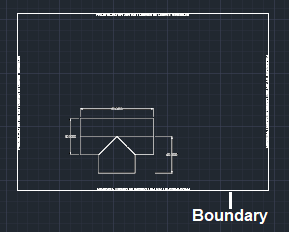
The pdf is opened in AutoCAD but not yet converted to dwg. To modify the drawing, and convert into dwg, follow the further steps:
Click on the Import as objects option on the top of our AutoCAD display, as shown in the below image:
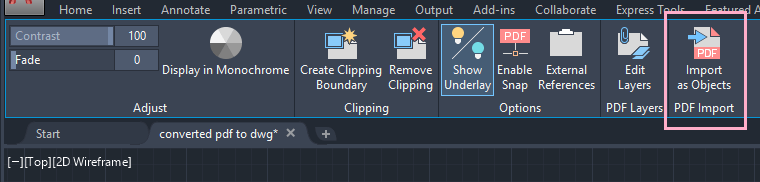
12. Specify the first corner area and the second corner area (opposite corner of first) with the cursor, as shown in the below image:
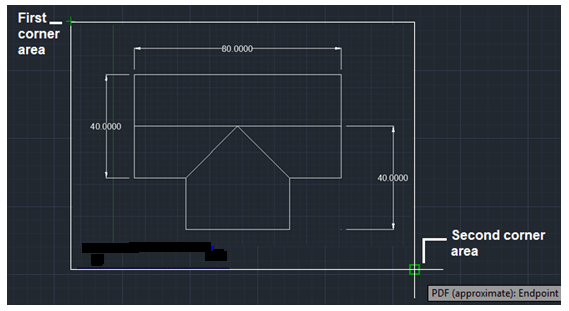
13. After specifying the first and second corner point, type Unload on the command line and press Enter.
Or
Click on the Unload option on the command line, as shown in the below image:

14. The processing to convert pdf into dwg will start at the bottom-right corner, as shown in the below image:

We can now save the file and start editing.
The file is converted successfully.
After conversion, it will look like the below image: