Photoshop Shortcut Keys
Photoshop supports several shortcut keys almost for all functions and tasks. Using the shortcut keys is a smart way to work and saves lots of time and effort. A professional Photoshop user prefers shortcut keys more than the navigation menu. If you find a tool in the menu, it will take much time to activate, but if you stroke a key, it will instantly activate it; thus, using the shortcut keys will save time and effort and maintain workflow in Photoshop.
These Photoshop Shortcut keys are quite easy, so that you can use them according to your work. Sometimes, it is complicated to work with Photoshop because you could not find a proper tool, but when you know the shortcut of that tool, it becomes easy to activate that tool.
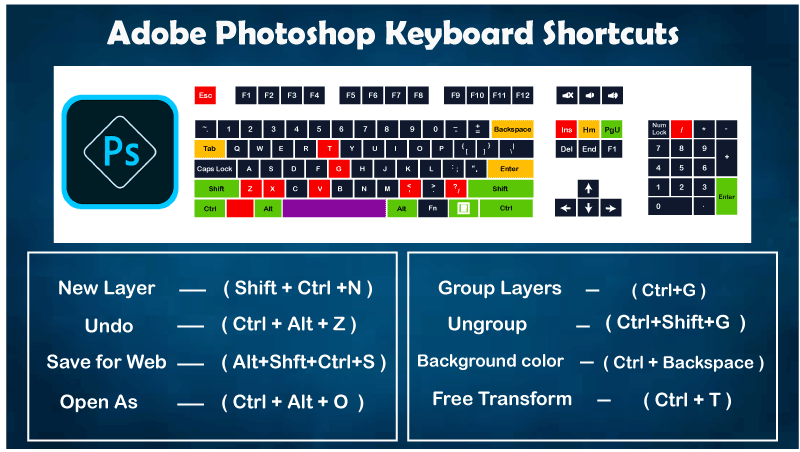
There are several shortcut keys available almost for every task and features such as Layers, editing, document, colors, effects, operations, and many more. Photoshop shortcut keys make the work user-friendly, fast and effective.
Each shortcut key has assigned a specific command; when we stroke a key, it will be activated and can be used for the assigned command. For example, if you want to open a document in your workspace, instead of navigating to the File-> Open menu, you can just stroke the Ctrl+O keys. It has the same functionality as the open option of the File menu.
In this section, we will discuss all the Shortcut keys for Windows and Mac OS. All the shortcut keys will work the same as the Windows; there are only a few stroke differences between Windows and Mac OS keys.
Photoshop Shortcut Keys for Mac OS
We will discuss the shortcut keys for Windows, but they will work in Mac OS as well. We just have to make the following substitution to use them in Mac:
| Mac OS | Windows |
|---|---|
| Command | Ctrl |
| Option | Alt |
| Delete | Backspace |
| Control | Right-Click |
Let’s explore Photoshop shortcut keys. We have included the following shortcut keys:
- Most Frequently used Shortcut Keys
- Search key
- Function Keys
- Selection Tools
- View Images Keys
- Selection and Mask
- Filter Gallery Keys
- Liquify Filter keys
- Vanishing Point Keys
- Camera Raw Dialog Box keys
- Curves Keys
- Select and Move Objects Keys
- Transform, Selection, and Selection Borders Keys
- Editing Path Keys
- Painting Shortcut Keys
- Blending Modes Keys
- Text manipulation keys
- Format Type Keys
- Panels Keys
Most Frequently Used Photoshop Shortcut Keys
The following are some most frequently used shortcut keys in Photoshop:
| Shortcut Key | Task |
|---|---|
| Ctrl + T | To perform free transform |
| Hold down ` (grave accent) | To toggle between painting and erasing with the same brush. |
| [ | To decrease the brush size. |
| ] | To increase the brush size. |
| { | To decrease the brush hardness. |
| } | To increase the brush hardness. |
| Left Arrow (anti-clockwise), Right Arrow (clockwise) | To rotate the brush tip by 1 degree |
| Shift + Left Arrow | (anti-clockwise), |
| Shift + Right Arrow (clockwise) | To rotate the brush tip by 15 degrees |
| D | To activate the default foreground/background colors. |
| X | To switch the Foreground/Background colors. |
| Alt-click layer | To fit layer(s) to screen |
| Ctrl + J | To create a new layer via copy |
| Shift + Ctrl + J | To create a new layer via cut |
| Any selection tool + Shift-drag | Add to a selection |
| Alt-click brush or swatch | To delete brush or swatch |
| Control-click | To toggle auto-select with the move tool |
| Ctrl + Alt + P | To close all open documents (other than the current document) |
| Esc | To cancel any modal dialog window. |
| Enter | To select the first edit field of the toolbar |
| Tab | To navigate between fields |
| Tab + Shift | To navigate between fields in the opposite direction |
| Alt | To change the cancel to reset option |
Search Key
Ctrl+F: This key combination is used to search across a Photoshop document. Further, it is also used to search help and learn content and adobe stock assets.
Function Keys
| Shortcut Key | Task |
|---|---|
| F1 | To start help |
| F2 | To cut a selection |
| F3 | To copy a selection |
| F4 | To paste a cut/copied content |
| F5 | To show/hide brush panel |
| F6 | To show/hide the color panel |
| F7 | To show/hide layers panel |
| F8 | To show/hide Info panel |
| F9 | To show/hide actions panel |
| F12 | To apply Revert operation |
| Shift + F5 | Fill |
| Shift + F6 | To activate feather selection |
| Shift + F7 | To activate an inverse selection |
Selection Tools
| Shortcut Key | Task |
|---|---|
| V | To activate the Move tool |
| M | To activate the Marquee tool |
| L | To activate the Lasso tool |
| W | To activate the Magic Wand tool |
| C | To activate the Crop tool /Slice tool |
| I | To activate the Eyedropper tool |
| J | To activate Healing Brush tool/ Patch tool/ Red Eye tool. |
| B | To activate the Brush tool |
| S | To activate the Clone Stamp tool |
| Y | To activate the History Brush tool |
| E | To activate the Eraser tool |
| G | To activate the Gradient tool |
| O | To activate Dodge tool/Burn tool |
| P | To activate the Pen tool |
| T | To activate the Type tool |
| A | To activate the Path Selection tool |
| U | To activate Rectangle tools |
| H | To activate the Hand tool |
| R | To activate Rotate View tool |
| Z | To activate the Zoom tool |
| D | To apply default Foreground/Background colors |
| X | To switch Foreground/Background colors |
| Q | To toggle between Standard/Quick Mask modes |
| J | To activate the content-aware Move tool |
| C | To activate the Perspective Crop tool |
| V | To activate the Artboard tool |
| R | To activate Rotate View tool |
| / | To Toggle Preserve Transparency |
| { | To decrease the hardness of the brush. |
| } | To increase the hardness of the brush. |
| , | To select the previous brush. |
| . | To select the next brush. |
| < | To select the first brush. |
| > | To select the last brush. |
View Images Keys
In this list, we are discussing the shortcuts that do not appear in menu commands:
| Shortcut Key | Task |
|---|---|
| Shift + Ctrl + Tab | Switch to the previous document |
| Q | To Toggle between Standard and Quick Mask mode |
| Spacebar + F | To Toggle forward (canvas color) |
| Spacebar + Shift + F | To Toggle backward (canvas color) |
| Double-click Hand tool | To fit an image into the window |
| Ctrl + 1 or double-click zoom tool | To magnify 100% |
| Control + spacebar | Switch to zoom in tool. |
| Alt + spacebar | Switch to zoom out tool |
| Spacebar-drag | To scroll Image Canvas while dragging |
| Esc | To cancel completely |
| Ctrl + Z | To undo the last adjustment |
| Ctrl + A | To Select All |
| Ctrl + D | To Deselect All |
| Shift-Click | To Select Multiple |
| Shift-drag | To Move Multiples |
| H | To Temporary Hide |
Selection and Mask
Ctrl+Alt+R: This key combination is used to open the select and mask workspace.
X: It is used to toggle between the original image and selection preview.
P: It is used to toggle between original selection and refined version.
Filter Gallery Keys
These keys will be very helpful while working with Photoshop:
| Shortcut Key | Task |
|---|---|
| Alt-click ( a filter) | To apply a filter |
| Ctrl + Alt + F | To reapply previously used filter |
| Ctrl + Z | To undo/redo (single step) |
| Ctrl + Shift + Z | To step forward (redo multiple steps) |
| Ctrl + Alt + Z | To step backward (undo multiple steps) |
Liquify Filter Keys
| Shortcut Key | Task |
|---|---|
| W | To forward Warp tool |
| C | To twirl Clockwise tool |
| S | To activate the Pucker tool |
| R | Reconstruct tool |
| B | Bloat Tool |
| M | Mirror Tool |
| Alt | To change the cancel to reset |
Vanishing Point Keys
| Shortcut Key | Task |
|---|---|
| Ctrl + ‘+’ | To zoom in |
| Ctrl + ‘-‘ | To zoom out |
| Ctrl + 0 | To fit in the window |
| Ctrl + D | To deselect all |
| Arrow keys | To move a selection 1 px ( accordingly) |
| Shift + Arrow | To move a selection 10 px |
| Ctrl + Drag | To fill a selection |
Camera Raw Dialog Box Keys
| Shortcut Key | Task |
|---|---|
| Z | To activate the Zoom tool |
| H | To activate the Hand tool |
| I | To activate the White Balance tool |
| S | To activate the color sampler tool |
| C | To activate crop tool |
| A | To activate the straighten tool |
| B | To activate spot removal tool |
| E | To activate the red-eye removal tool |
| Ctrl + Alt + 1 | To open basic panel |
| Ctrl + Alt + 2 | To open tone curve panel |
| Ctrl + Alt + 3 | To open the detail panel |
| Ctrl + Alt + 4 | To open the Greyscale panel |
| Ctrl + Alt + 5 | To open split toning panel |
| Ctrl + Alt + 6 | To open lens correction panel |
| Ctrl + Alt + 7 | To open the camera calibration panel |
| Ctrl + Alt + 9 | To open Presets Panel |
| P | For toggle preview |
| F | For full-screen mode |
| O | To highlight clipping warning |
Curves Keys
| Shortcut Key | Task |
|---|---|
| Ctrl + M | To open the curves dialog box |
| + | To select the next point on the curve. |
| – | To select the previous point on the curve |
| Ctrl + D | To deselect a point |
| Shift + click a point | To select multiple points on the curve |
| Select a point + del | To delete a point on the curve |
| Arrow keys | To move a curve by 1 unit |
| Shift + Arrow | To move a curve by 10 unit |
| Ctrl + click on the image | To set a point to composite a curve |
| Alt + click a field | To toggle grid |
Select and Move Objects Keys
| Shortcut Key | Task |
|---|---|
| Marquee Tool + spacebar-drag (Except single column and single row) | To reposition the marquee tool while selecting |
| Selection Tool + Shift-drag | For adding to a selection |
| Selection Tool + Alt-drag | For subtracting from a selection |
| Selection Tool + Shift-Alt-drag (Except quick selection tool) | For intersecting a selection |
| Alt-Drag | To switch from magnetic lasso to lasso tool |
| Alt-click | To switch from magnetic lasso to polygon lasso tool |
| Move tool + Alt-drag a selection | To move and copy a selection |
| Selection Tool + Arrow | To move selected area by 1 pixel |
| Crop Tool + Enter | To accept a selection to crop |
| Crop Tool + Esc | To cancel a selection to crop |
| Alt + Drag Guide | To convert b/w guides (horizontal and vertical) |
Transform, Selection, and Selection Borders Keys
| Shortcut Key | Task |
|---|---|
| Alt | To transform from the center and rotate the object |
| Shift | Force Constrain |
| Ctrl | Distort |
| Enter | To apply an action |
| Ctrl + .(Dot) or Esc | To cancel |
| Ctrl + Alt + T | To free transform with duplicate data |
| Ctrl + Shift + Alt + T | To retransform with duplicate data |
Editing Path Keys
| Shortcut Key | Task |
|---|---|
| Direct Selection Tool + Shift-click | To select multiple anchor points from a path |
| Direct Selection Tool + Alt-click | To select the entire path |
| Pen or Path or Direct Selection Tool + Ctrl + Alt-drag | To duplicate a path |
| Ctrl | For switching from a selection tool (pen, path, add anchor or delete anchor) to a Direct selection |
| Magnetic pen tool- double click | To close a path |
| Magnetic pen tool + Alt-double click | To close a path with a straight line segment. |
Painting Shortcut Keys
| Shortcut Key | Task |
|---|---|
| Painting tool + Shift + Alt + Right-Click & drag | To select a foreground color from the color picker |
| Eyedropper tool + Alt-click | To select a background color |
| Painting tool + Alt | Select a foreground color from an image using the eyedropper tool. |
| Eyedropper + Shift | For the color sampler tool |
| Color sampler + Alt-click | To deactivate the color sampler tool |
| Alt + Shift + Number | To change mix setting in mixer brush |
| Number keys | To change the wet setting in the mixer brush |
| Shift + + or – | To cycle through blending modes |
| Ctrl + Alt + Backspace | To fill from history |
Blending Modes Keys
| Shortcut Key | Task |
|---|---|
| Shift + + or – | To cycle through blending modes |
| Shift + Alt + N | To activate normal mode |
| Shift + Alt + I | To activate dissolve |
| Shift + Alt + K | To darken an image |
| Shift + Alt + M | To multiply an image |
| Shift + Alt + B | To apply color burn |
| Shift + Alt + A | To apply linear burn |
| Shift + Alt + G | To lighten an image |
| Shift + Alt + D | To activate color dodge |
| Shift + Alt + W | To activate linear dodge |
| Shift + Alt + O | To display overlay |
| Shift + Alt + F | To apply soft light |
| Shift + Alt + H | To apply hard light |
| Shift + Alt + L | To hard mix |
| Shift + Alt + U | To activate Hue |
Text Manipulation Keys
This list contains the shortcuts that are not available in menu options or tooltip:
| Shortcut Key | Task |
|---|---|
| Ctrl + Drag ( When a type layer is selected) | To move type in the layer |
| Shift + Arrow | To select one character in the specific direction |
| Shift + Click | To select from an insertion point to mouse click point |
| Shift + Click | To select a new text layer when text tool is selected |
| Ctrl + H | To hide a selection on selected type |
| Space-drag | To move a text box while creating a text box |
Format Type Keys
This list contains the shortcuts that are not available in menu options or tooltip:
| Shortcut Key | Task |
|---|---|
| Horizontal Type tool + Ctrl + Shift + L, C, or R | To align item left, center or right |
| Vertical Type tool + Control + Shift + L, C, or R | To align item top, center, or bottom |
| Ctrl + Shift + X | To select scale 100% (Horizontal) |
| Ctrl + Shift + Alt + X | To select scale 100% (Vertical) |
| Ctrl + Shift + J | To justify paragraph, left aligns last line |
| Ctrl | To toggle between the Slice tool and slice selection tool. |
| Shift-drag | To draw a square circle |
| Alt-drag | To draw from the center outward |
| Spacebar-drag | To reposition a slice while creating |
| Right-click slice | To open a context-sensitive menu |
Panel Keys
This list contains options that are not available in the menu option or tooltip:
| Shortcut Key | Task |
|---|---|
| Tab | To display and hide all the panels |
| Shift + Tab | To display and hide all the panels except the toolbox |
| Select a Tool + Enter | To highlight the options bar |
| Shift + Up Arrow/Down Arrow | To increase or decrease selected values by 10. |
| Ctrl + Double click an action | To play an entire action |
| Alt + click on an action | Play entire action |
| Control-click the Play button | To play a command |
| Shift-click the action/command | To select contiguous items of the same kind |
| Double-click recorded command | To display an options dialog box for the recorded command. |
