Selection Method in AutoCAD
The selection method is used to select individual objects. It can also be used to select particular objects from a group.
Picking drawing elements becomes difficult sometimes as most of the tools require it. The selection methods make the process of selecting drawing elements easier.
Note: Here, we have specified the command line. It is also called as a command prompt.
The types of selection methods used in AutoCAD are:
- Cross Window Selection
- Box Selection
- Fence Selection
- Previous Selection
- Last Selection
- All Selection
- Lasso Selection
- Fast Select Selection
- Window Polygon Selection
- Crossing window Polygon Selection
- Multiple Selection
- Group Selection
- Remove Selection
- Add Selection
1. Cross Window Selection
It is also called a green selection because the selection area looks green in color. We need to move our cursor from right to left (R to L). The objects in this selection only need to be touched by the selection line.
Let’s understand by example.
The image for such an example is given below:
- For selection, click the 1st point on the right side and 2nd point on the left side (on the object).
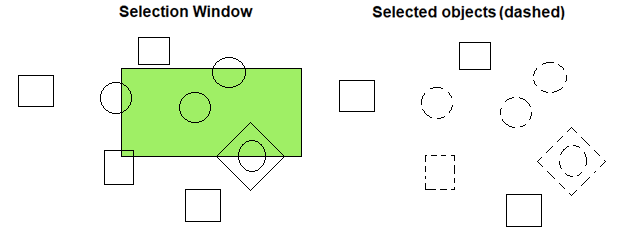
Here, to select the objects, only touch the objects by the selection window.
2. Box Selection
It is also called a blue selection because the selection area looks blue in color. We need to move our cursor from left to right (L to R).The objects in this selection need to be fully covered by the selection window. Otherwise, the object will not be selected.
Let’s understand by example.
The image for such an example is given below:
- For selection, click on the 1st point on the left side and 2nd point on the right side (on the object).
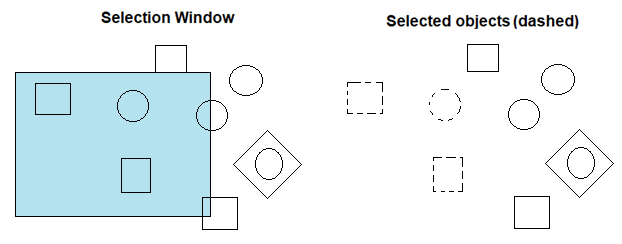
Here, to select the objects, enclose the objects within the selection window.
3. Fence Selection
The selection is performed by specifying the fence, which touches the objects to be selected.
To activate the Fence Selection, the steps are listed below:
- Type F on the command line.
- Press Enter.
- Specify the fence on the objects. We can specify as many endpoints by clicking on it.
- Press Enter after finishing.
Let’s understand by example. The example is to move the selected objects.
The steps for such task are given below:
- Create some objects.
- Type Move or M on the command line.
- Now, type F on the command line.
- Press Enter.
- Specify the fence on the objects by clicking.
- Press Enter two times after finishing.
- Specify the point for the displacement of moving objects.
- Move the objects.
The image for the above example is shown below:
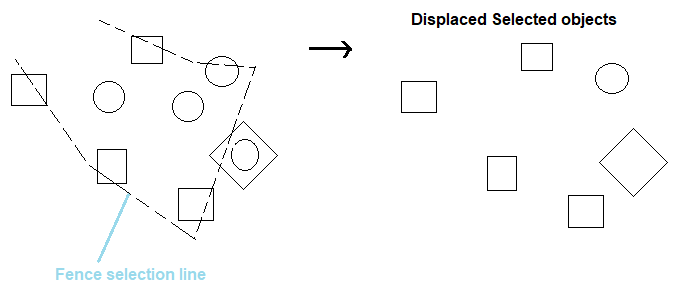
4. Previous Selection
To activate the previous selection, type P in the command line or command prompt. It will select the previously selected objects or entities.
5. Last Selection
To activate the last selection, type L in the command line or command prompt. It will select the last created or latest created objects in the current viewport.
6. All Selection
It is used to select all the objects present on the viewport, except those objects on which frozen or locked layers are applied.
Type All on the command line being in the selection mode to activate the selection process.
If we want to remove some objects after all selection, press the Shift key and select the objects to be removed.
7. Lasso Selection
The lasso selection is similar to the cross and box selection. We can select the objects in any shape.
If we drag the pointer to the right, it will be the box selection.
The image for such an example is given below:
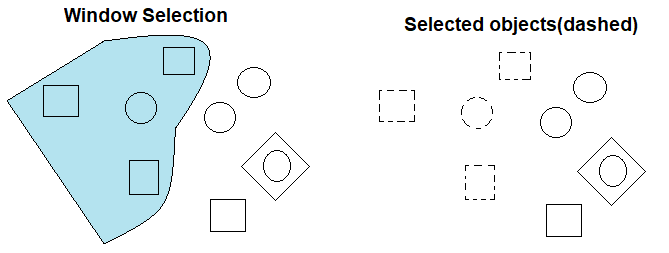
If we drag the pointer to the left, it will be the cross selection.
The image for such an example is given below:
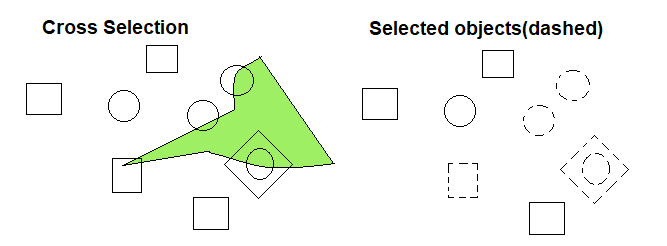
8. Fast Select Selection
It selects the objects transparently. All the objects touching it will be selected.
To activate it, type FS on the command line. Select the objects and press Enter after finishing.
It increases the speed of selection. We can also select objects individually.
We need to activate the FSMODE before implementing it.
Type FS on the command line to activate the mode.
9. Window Polygon Selection
The window polygon selection is similar to the window selection method. But here, we can define an unlimited point for a particular window.
We need to type WP on the command line to activate it.
Let’s understand with an example.
The steps to move some objects of a polar array using window polygon selection are listed below:
- Create objects.
- Type Move or M on the command line.
- Now, type WP on the command line.
- Specify the first polygon point.
- Specify the endpoint of that line.
- Enclose the objects in the selection area by clicking the endpoints around the objects.
- We need to ensure that the polygon segments (a line that is covering the object) should not intersect.
- Press Enter two times after finishing.
- Specify the displacement point.
- Move the objects.
The image for the above example is given below:
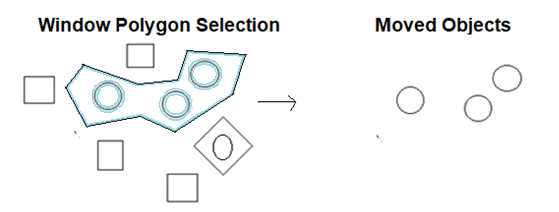
10. Crossing window Polygon Selection
The crossing window polygon selection is similar to the cross selection method. But here, we can define an unlimited point for a particular window.
We need to type CP on the command line to activate it.
Let’s understand with an example.
The steps to move some objects of a polar array using window polygon selection are listed below:
- Create objects.
- Type Move or M on the command line.
- Now, type CP on the command line.
- Specify the first polygon point.
- Specify the endpoint of that line.
- Touch the objects in the selection area by clicking the endpoints around the objects.
We need to ensure that the polygon segments (the line that is touching the object) should not intersect. - Press Enter two times after finishing.
- Specify the displacement point.
- Move the objects.
The image for the above example is given below:
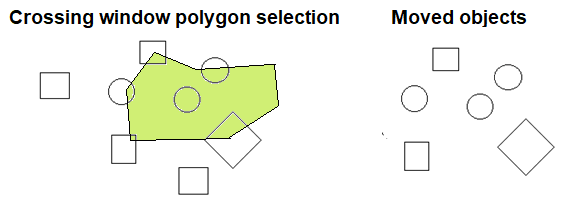
11. Multiple Selection
The multiple selections allow selecting individual objects without being highlighted during the selection process.
We need to type M in the command line or command prompt to activate it.
12. Group Selection
The group selection method selects the group name.
13. Remove Selection
It allows removing the selected objects. We need to type R in the command line being in the selection mode to activate the remove selection.
14. Add Selection
It reverses the removal of the selected objects and adds them to the current selection set. We need to type A in the command line being in the selection mode to activate the add selection.
