Why does Windows restart without warning?
There are several scenarios in which your systems will shut down unexpectedly. For a variety of causes, including system hardware failures, overheating, shutdown problems, or an inferior or flawed Windows update, your computer may restart without warning. However, you must first figure out why this error is showing up on your computer.
Here are a few of the troubleshooting guides provided below to help you discover and resolve the problem If your Windows computer restarts randomly without notice or goes into a reboot loop.
Software issue or error
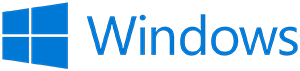
Microsoft has intended for Windows to automatically reboot when issues, such as a BSoD, develop since the launching of Windows XP. While this feature is useful for random failures, it complicates troubleshooting and repair. The procedures to disable and enable this function in Windows XP, Vista, 7, 8, and 10 are listed below.
- To begin, right-click My Computer on the desktop and select Properties. In Windows 8 or 10, open File Explorer and then right-click This PC.
- Next, in the pop-up menu, choose the Properties option.
- From the System Properties box, select the Advanced tab or Advanced system settings option.
- On the Advanced tab, under Startup and Recovery, click the Settings button.
- In the Startup and Recovery panel window, uncheck the Automatically restart check box, then click OK.
If the computer encounters an issue, it should no longer restart but instead show an error message, most likely a BSoD.
otice or goes into a reboot loop.
Software issue or error
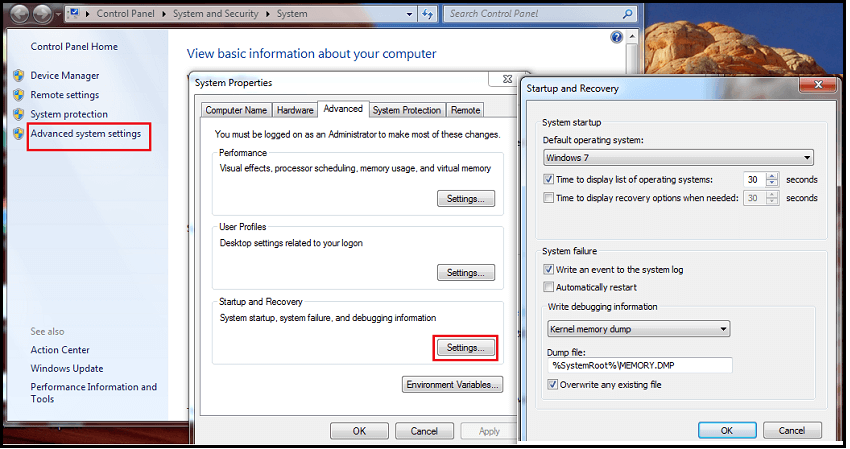
Hardware issue or error
First of all, you will need to open your computer for some of the procedures following. Therefore, be mindful of ESD while working on the PC.
If a hardware component in your computer breaks, your computer may produce an error or reboot without notice. Make sure a new hardware device is not the source of your problems if you have lately attempted to add one.
By looking for problems in Device Manager, you can make sure you do not have any hardware conflicts.
Hardware drivers may potentially be at blame for this issue. If you have just updated new device drivers, you might wish to go back to an earlier version.
The computer memory is poor, ff the unexpected reboots persist despite updating drivers and removing any newly attached hardware.
Finally, improperly installed hardware devices in the computer can result in random reboots. Check to see if the computer’s connections and expansion cards are correctly connected within the computer. Disconnecting and reconnecting all wires and expansion cards is the best approach to find out.
Computer viruses
The blaster virus, for example, is designed to reboot your computer without any notice. After the computer has booted, these infections frequently cause it to reset every 5, 10, 15, or 30 minutes. If you think your computer has been attacked, check sure you have an antivirus application installed and your virus scanner definitions are up to date.

Heat-related issue
Most modern computers are designed to automatically shut down or reboot if the processor, video card, or other components grow too hot. If you have recently noticed weird noises coming from your computer, it could be an indicator of a failing fan, which can cause system components to overheat.
The supply is operating properly. Examine the fan to determine if it is spinning, spinning quickly, and spinning smoothly. Open the computer and double-check that all of the other fans are working (e.g., processor fan, case fans, and video card fan).

To determine how hot the computer’s physical components or integrated circuits are, use a temperature gun like the one shown in the above image.
Tip
Enter the BIOS setup and make sure it doesn’t indicate any issues if your BIOS monitors the speed, or RPM, of the fans. For instructions on how to enter the BIOS or CMOS setup.
Note If the computer is a laptop, it will normally have a fan on one of the sides. Check to see whether the laptop’s fan is spinning and if there is any hot air coming from it. If your laptop overheats frequently, you should consider investing in a cooling pad.
Issue with the operating system
If your computer still reboots after you’ve completed the instructions above, The Microsoft Windows operating system is most likely the source of your problems. To see if this is the case, follow the instructions below.
- When the computer starts to boot up, restart it and enter BIOS setup.
- After you’ve loaded the BIOS configuration, let the machine remain inactive for a few minutes.
After you have exhausted all other options and idling in BIOS, if the computer doesn’t restart, try activating a Windows restore point from before the problem began. If activating a prior restore point fails or there are no restore points available, you’ll almost certainly need to reinstall Microsoft Windows.
Temporarily Disable Firewall & Antivirus
The Windows restart problem can be caused by a third-party antivirus or firewall installed on your computer. To make sure it is not source of the issue, turn off your firewall and temporarily disable the installed antivirus. Check to see whether the issue has been resolved. Many people claimed that turning off their antivirus and firewall fixed the issue.
Update Display Driver
The Windows Restart problem might be caused by corrupted or obsolete display drivers. In the device manager, go to the Display section, then right-click on the display adapter and choose Update Driver from the menu. You may also look for display drivers on the manufacturer’s official website. After you’ve completed the driver upgrade, check to see if the issue has been fixed.
System Restore
If your Windows Computer continues to restart without notice, another alternative is to restore your PC to a previous operating condition. You can use System Restore to go back in time and restore your current system settings to when it was working properly. However, you must have at least one system restore point; otherwise, you will be unable to restore your device. If you have a restore point, it will return your system to its former operating state without damaging your data.
