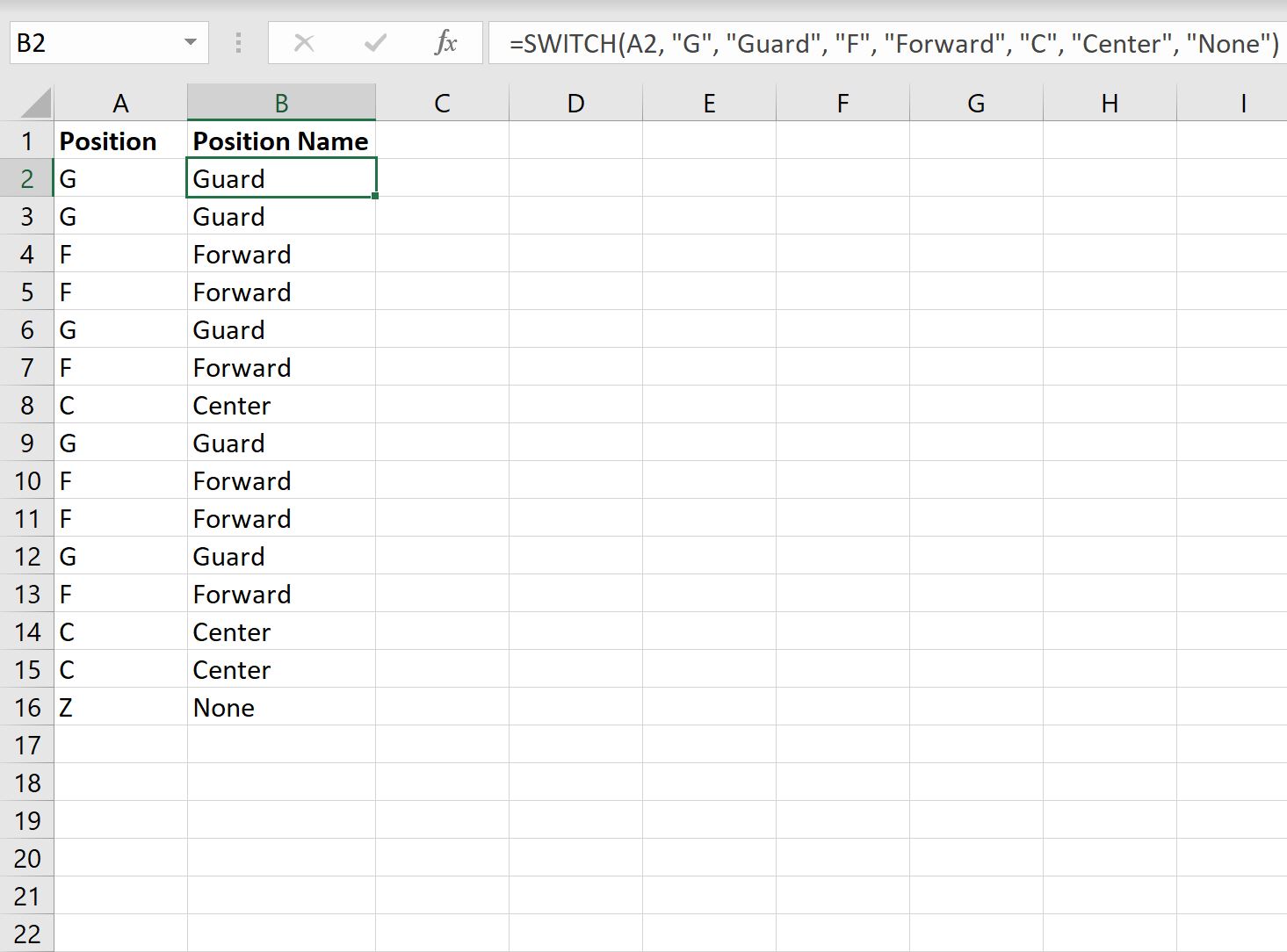A case statement is a type of statement that goes through conditions and returns a value when the first condition is met.
The easiest way to implement a case statement in Excel is by using the SWITCH() function, which uses the following basic syntax:
=SWITCH(A2, "G", "Guard", "F", "Forward", "C", "Center", "None")
This particular function looks at cell A2 and returns the following value:
- “Guard” if cell A2 contains “G”
- “Forward” if cell A2 contains “F”
- “Center” if cell A2 contains “C”
- “None” if cell A2 does not contain any of the previous values
The following example shows how to use this function in practice.
Example: Case Statement in Excel
Suppose we have the following list of basketball positions:
We’ll use the following SWITCH() function to return a specific position name in column B based on the value in column A:
=SWITCH(A2, "G", "Guard", "F", "Forward", "C", "Center", "None") We’ll type this formula into cell B2 and then copy and paste it down to every remaining cell in column B:
Notice that this formula returns the following values in column B:
- “Guard” if column A contains “G”
- “Forward” if column A contains “F”
- “Center” if column A contains “C”
- “None” if column A does not contain any of the previous values
Notice that the last value in column B returns a value of “None” since we didn’t specify a specific value to return for “Z” in the formula.
Additional Resources
The following tutorials explain how to perform other common tasks in Excel:
Excel: How to Find Unique Values from Multiple Columns
Excel: How to Match Two Columns and Return a Third