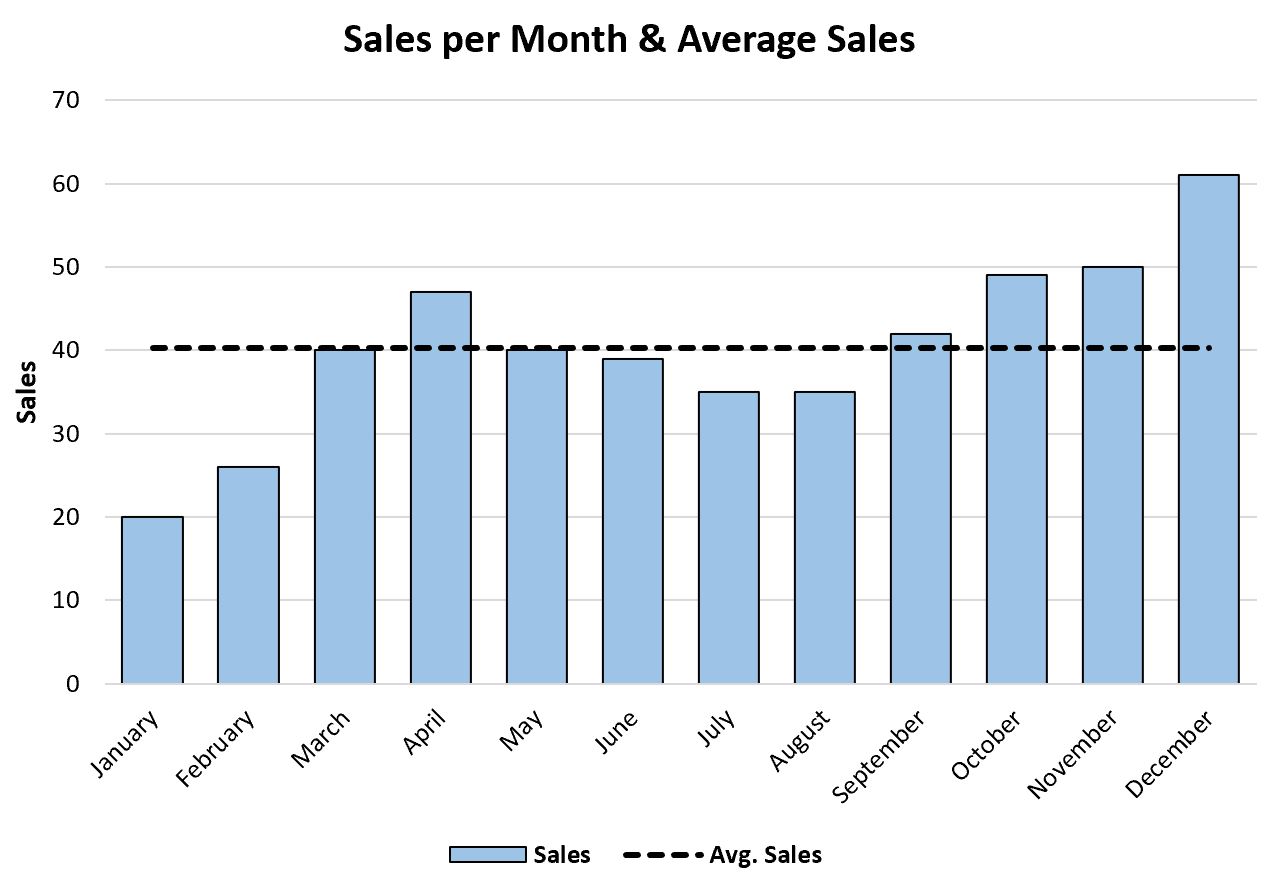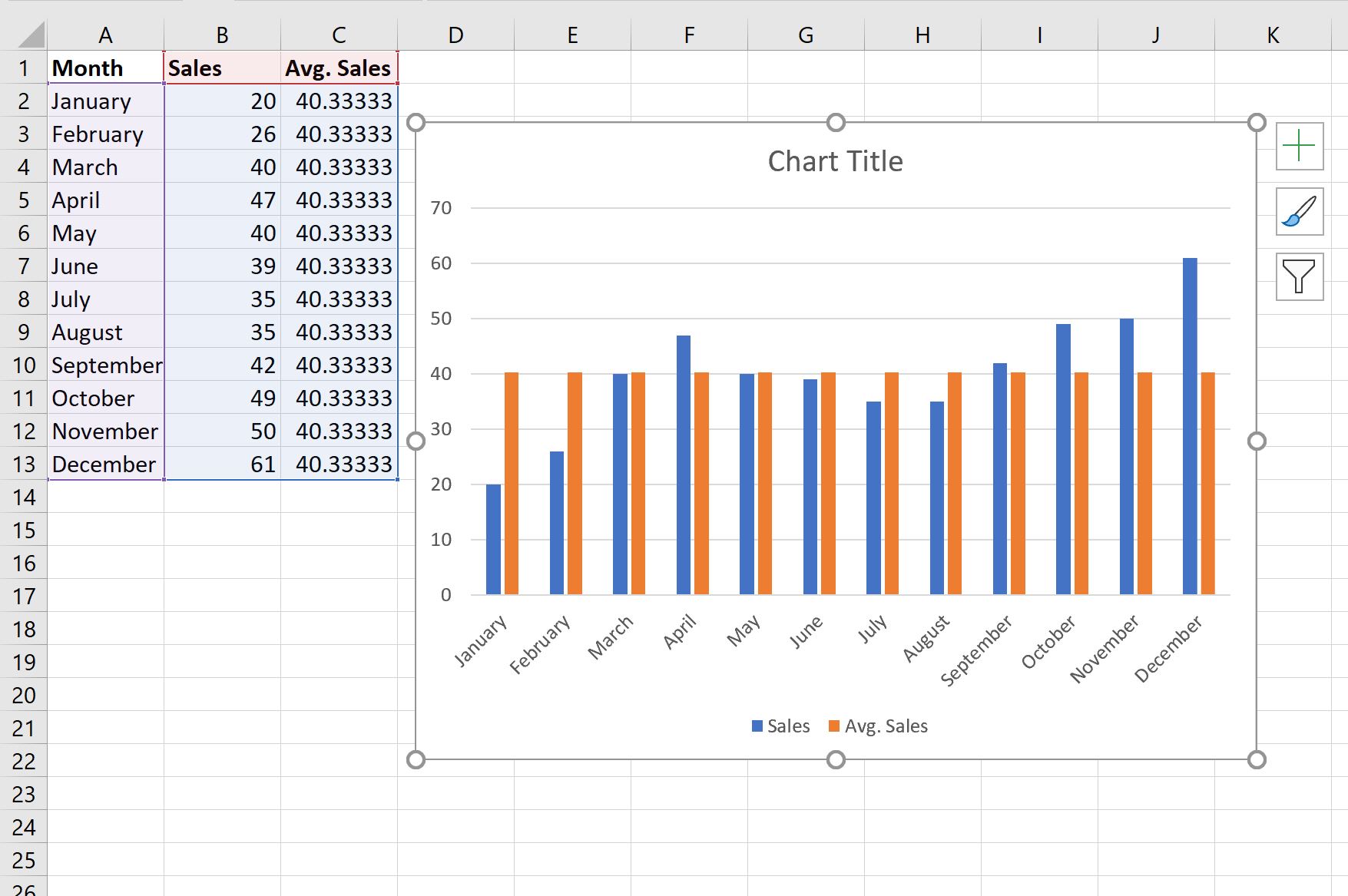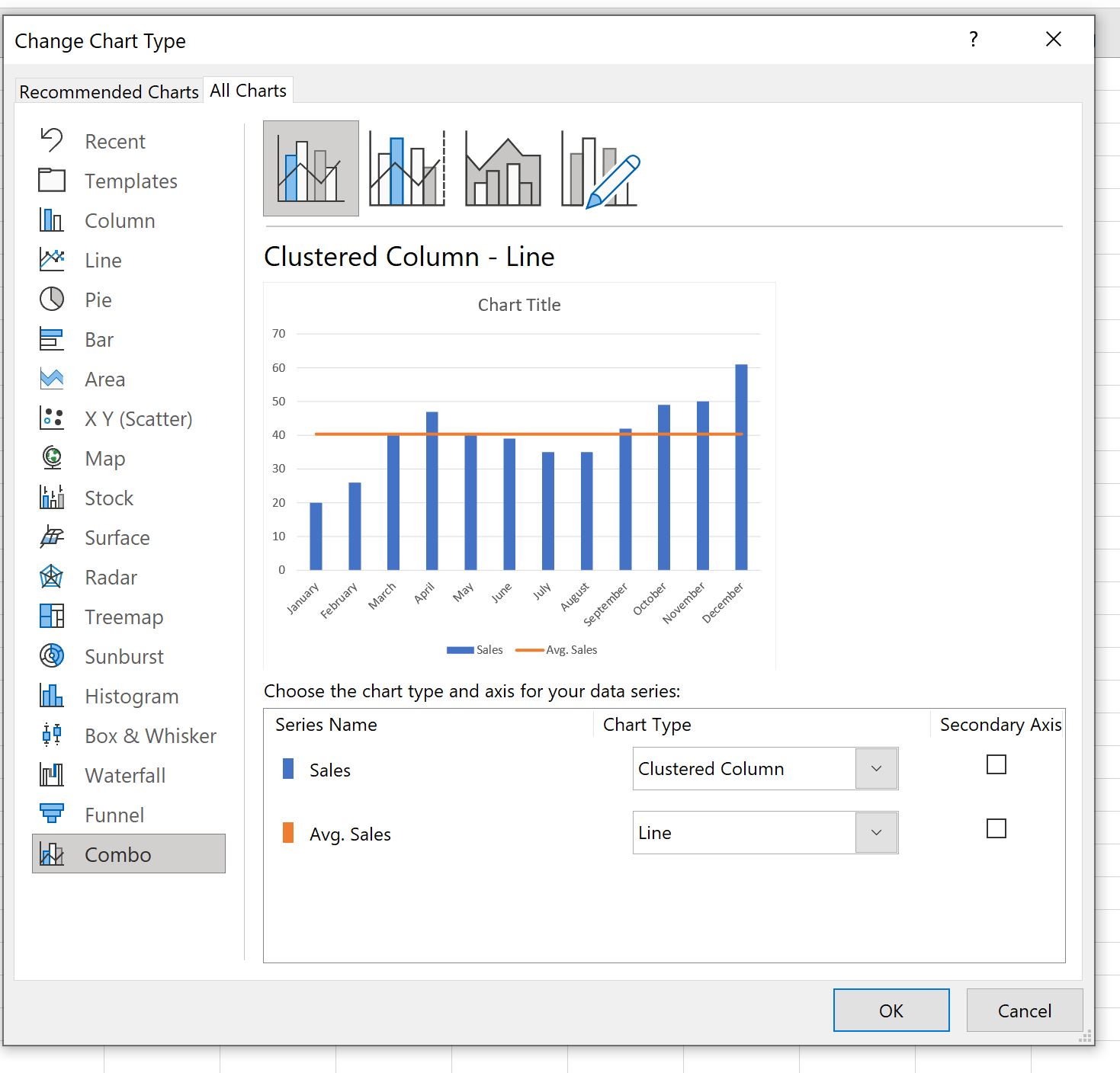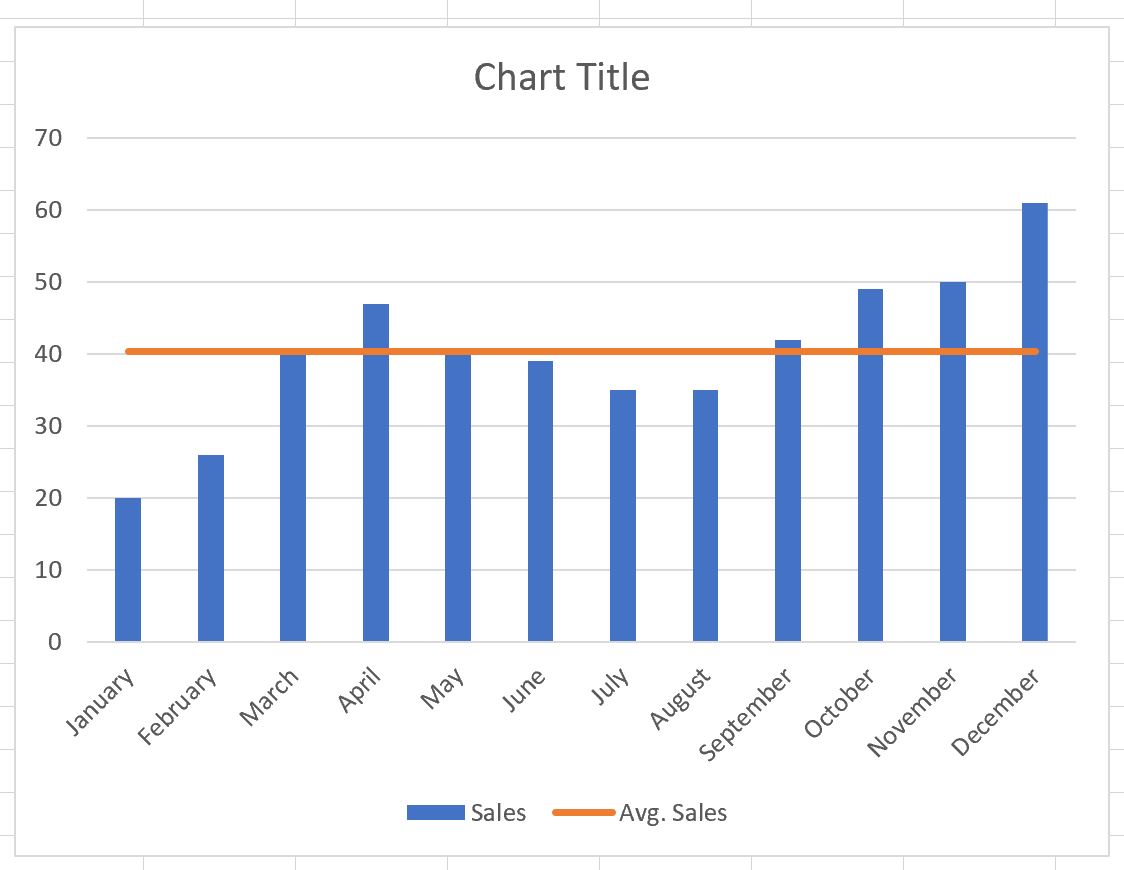Occasionally you may want to add a line to a bar chart in Excel to represent the average value of the bars.
This tutorial provides a step-by-step example of how to create the following bar chart with an average line in Excel:
Let’s jump in!
Step 1: Enter the Data
First, let’s create the following dataset that shows the total sales of some item during each month in a year:
Step 2: Calculate the Average Value
Next, we’ll use the following formula to calculate the average sales per month:
=AVERAGE($B$2:$B$13)
We can type this formula into cell C2 and then copy and paste it to every remaining cell in column C:
Step 3: Create Bar Chart with Average Line
Next, highlight the cell range A1:C13, then click the Insert tab along the top ribbon, then click Clustered Column within the Charts group.
The following chart will be created:
Next, right click anywhere on the chart and then click Change Chart Type:
In the new window that appears, click Combo and then click OK:
The chart will be converted into a bar chart with an average line:
The blue bars represent the sales each month and the orange line represents the average sales across all 12 months.
Step 4: Customize the Chart (Optional)
Feel free to add a title, customize the colors, customize the line style, and adjust the width of the bars and the average line to make the plot more aesthetically pleasing:
Additional Resources
The following tutorials explain how to perform other common tasks in Excel:
How to Fit a Curve in Excel
How to Make a Frequency Polygon in Excel
How to Add a Horizontal Line to Scatterplot in Excel