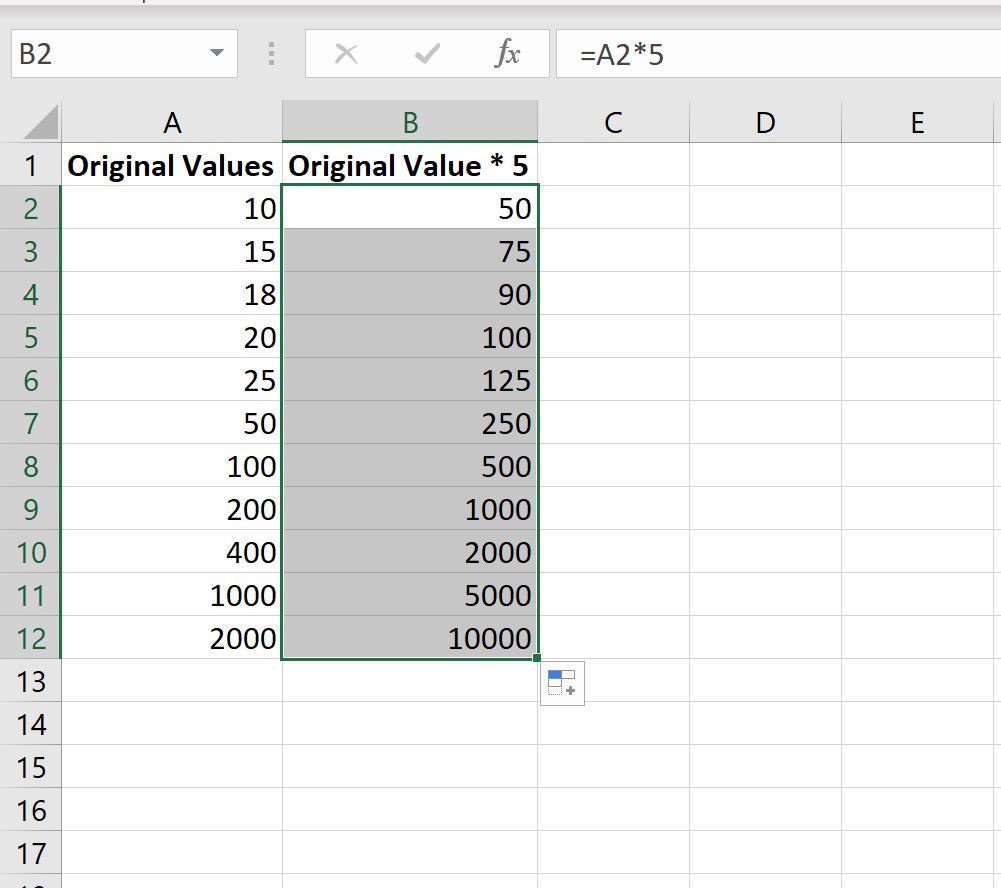You can use the following basic formula to multiply a column by a constant in Excel:
=CELL*CONSTANT
For example, you can use the following formula to multiply the value in cell A1 by 5:
=A1*5
You can then click and drag this formula down column A to multiply every value in column A by 5.
The following example shows how to use this formula in practice.
Example: Multiply Column by a Constant in Excel
Suppose we have the following list of values in Excel:
We can use the following formula to multiply the value in cell A2 by 5:
=A2*5 Next, we can hover over the bottom right-hand corner of cell B2 until a tiny “+” appears. Then click and drag down to all of the remaining cells in column B:
All of the values in column B are equal to 5 times the values in column A.
For example:
- 10 * 5 = 50.
- 15 * 5 = 75.
- 18 * 5 = 90.
- 20 * 5 = 100.
- 25 * 5 = 125.
And so on.
To multiply by a different constant, simply change the value used in cell B2.
For example, to multiply by 9 simply use the following formula:
=A2*9 Then click and drag this formula down to all of the remaining cells in column B.
Each value in column B will now be equal to 9 times the values in column A:
For example:
- 10 * 9 = 90.
- 15 * 9 = 135.
- 18 * 9 = 162.
- 20 * 9 = 180.
- 25 * 9 = 225.
And so on.
Additional Resources
The following tutorials explain how to perform other common tasks in Excel:
How to Find the Top 10% of Values in an Excel Column
How to Find Unique Values from Multiple Columns in Excel
How to Sort by Multiple Columns in Excel