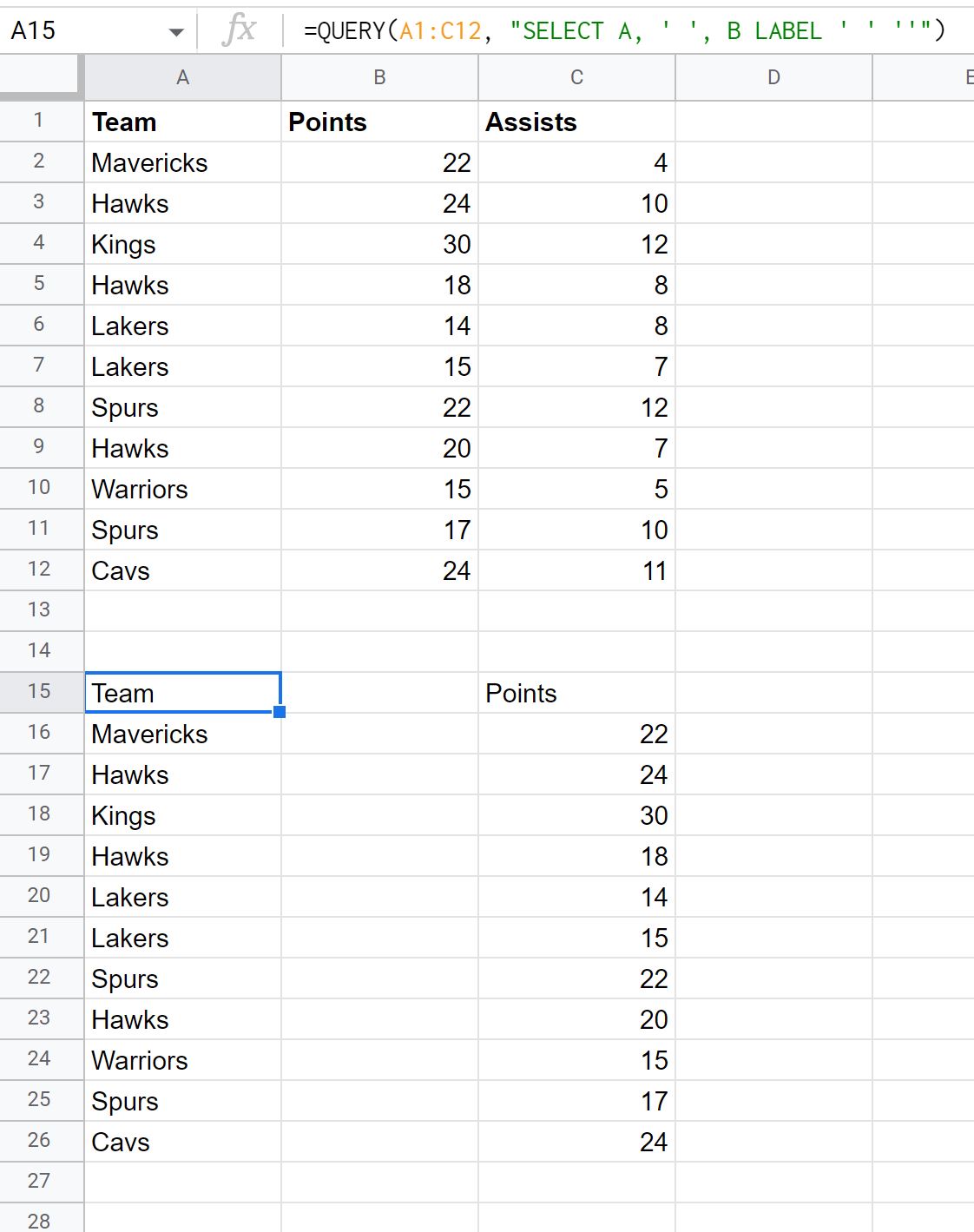You can use the following syntax in a Google Sheets query to insert a blank column in the output of the query:
=QUERY(A1:C12, "SELECT A, ' ', B LABEL ' ' ''")
This particular query will select column A from the range A1:C12, then insert a blank column, then select column B from the range A1:C12.
Note: The LABEL clause tells the query to use an empty header for the new blank column.
The following example shows how to use this syntax in practice.
Example: Insert Blank Column in Google Sheets Query
Suppose we have the following dataset that contains information about various basketball players:
We can use the following formula to select column A from the range A1:C12, then insert an empty column, then select column B from the range A1:C12.
=QUERY(A1:C12, "SELECT A, ' ', B LABEL ' ' ''") The following screenshot shows how to use this query in practice:
The query returns the values from column A in the original dataset, then an empty column, then the values from column B.
If you’d like to insert multiple blank columns, you can use the following syntax:
=QUERY(A1:C12, "SELECT A, ' ', ' ', B LABEL ' ' '', ' ' ''")
The following screenshot shows how to use this query in practice:
Notice that this query inserts two blank columns.
Also note that we had to use the LABEL clause to specify two empty labels for the two new blank columns.
Additional Resources
The following tutorials explain how to perform other common operations in Google Sheets:
Google Sheets Query: How to Return Only Unique Rows
Google Sheets Query: How to Remove Header from Results
Google Sheets Query: How to Ignore Blank Cells in Query