CorelDRAW: Managing and Finding Content
CorelDRAW allows us to browse, search, and access the image lists, patterns, frames, fonts, photos, clipart collection, and the content exchange. In addition, we can search for content located on our computer, website, or local network of the online provider on the content. In case, we wish to search for any content that we need, we can import that content in our document.
This chapter includes the following mentioned topics:
Disclosing Corel CONNECT
We can search and browse for any content with the help of Corel CONNECT. It is available as any docker and standalone utility. We can select whichever mode more suitable for our workflow.
The primary components of the Corel CONNECT utility are as follows:
- Libraries pane: It enables us to access the content facilitated by Corel partners and Corel.
- Folders pane: It shows the file structure representation present our computer.
- Zoom pane: It lets us adjust the thumbnail’s size inside a viewing pane.
- Tray pane: It enables us to collect the files from multiple folders.
- Viewing pane: It lets us view the content file’s thumbnail.
- Options and help button: It lets us open the command’s menu that permits us to access license information, view version, set preferences, configure the content libraries, and help.
- Cancel/refresh button: It reloads the outcomes from our last initiates or searches for any new search on the basis of criteria that we have described.
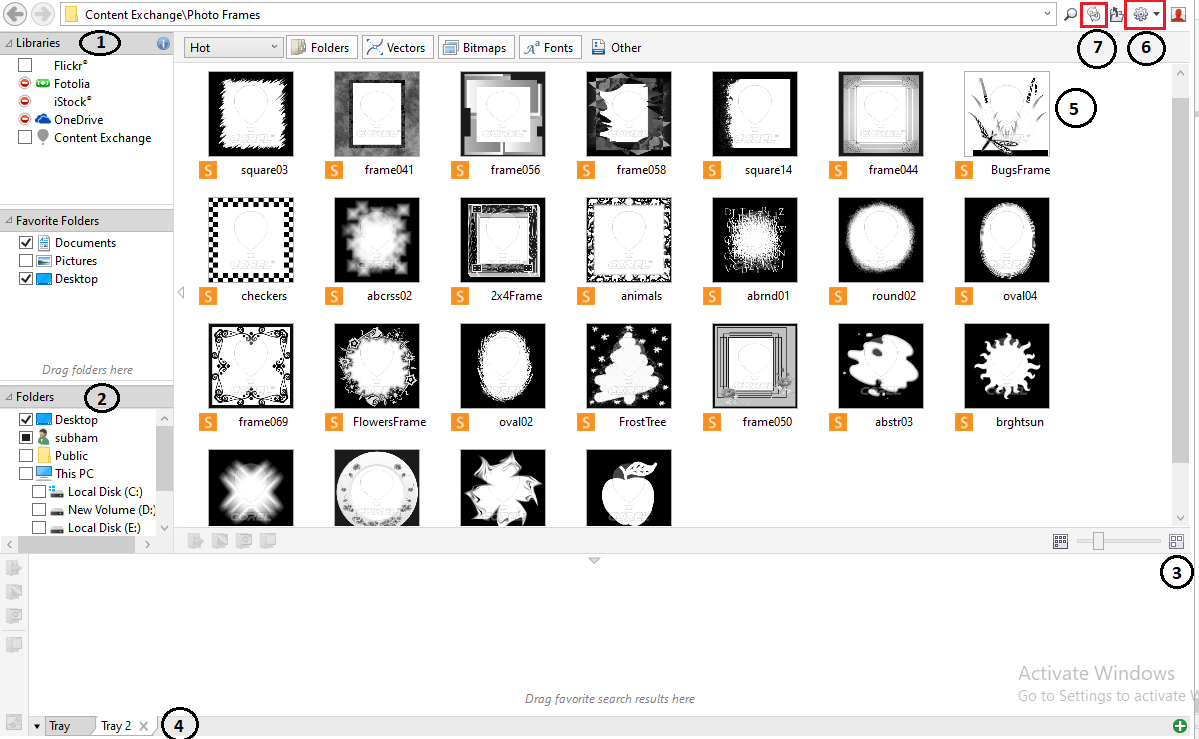
Accessing Content
We can access the content present on the content provider’s online website or o a content exchange. Also, we can access the content from the software’s previous version that is saved on a DVD or CD.
Content Exchange Usage
The content exchange facilitates ta group of image lists, bitmap and vector patterns, frames, fonts, photos, and clipart that we can access. We can search thru keywords, mark our favorites, copy the content, or we can browse available content from the content exchange into our personal folder.
To apply the content Exchange
- Within the Libraries pane, press Content Exchange.
- Double-click on the folder we wish to access the content.
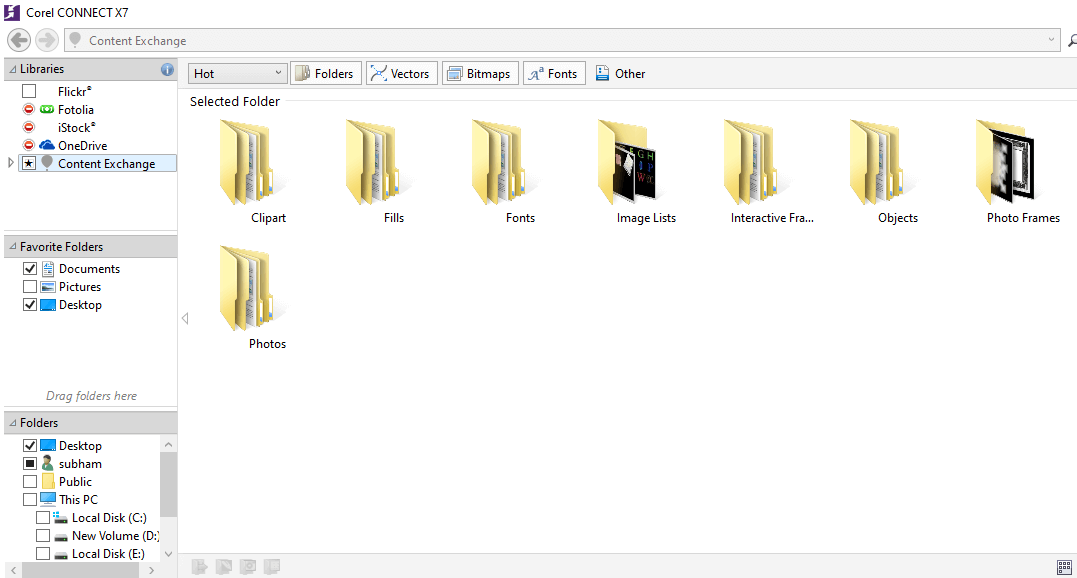
Using any Content from Content Providers
We can search the content on the content provider’s websites such as iStock, Fotolia, and Flickr. An image that we search online is subject to low-resolution or watermarked and usage restrictions.
Note: Online content will be unavailable in a workplace along with access to restricted internet.
Searching and Browsing for Content
Search Content
We can search through the name, reference number (such as notes and tags), or category (such as fonts, photo images, and clipart) associated with the file. Every matching file is shown as the thumbnail image within the view pane when we type any term inside the address or search box.
Browse Content
Click on location within the following mentioned pane:
Library: It lets us browse local content and online.
Favorite Folders: It lets us browse our favorite places.
Folders: It lets us browse the structure of a folder present on our computer.
Note: We can browse any content in one folder at only a time.
Viewing Content
Fonts, photos, and clipart display inside a viewing pane like the thumbnail images. We can choose all, multiple, or individual thumbnail.
By placing our pointer on the thumbnail, we can show any larger preview. We can also show the information of files like the color mode, image resolution, file size, and file name for content. The content wasn’t given by the online content provider. Also, we can preview some fonts that we find. The thumbnail zooming creates detecting a specific file faster and easier.
Managing Content
We can arrange our content by the use of trays or including content files for unique folders on our computer.
The tray is helpful to gather the content from several folders. While the various file can be referenced inside a tray, actually they remain within their real location. We can remove and add content from a tray. A tray can be shared among CorelDRAW CONNECT, CorelDRAW, and Corel PHOTO-PAINT. Also, we can open the files from a tray for previewing them easily.
We can create the tray, thus we can arrange our content. A tray is saved to TrayCorel ContentCorelMy Documents folder however we can modify any default folder for which a tray is saved.
We can rename the tray to provide them some meaningful names. Also, we can close the tray to ignore clutter temporarily when implementing various trays.
