How to Create a Group Email in Gmail
Similarly Asked Questions:
- How to create group in Gmail
- How to make an email group in Gmail
- How to make a group in Gmail
We can easily create a Gmail group on our computer as well as on the mobile device.
What is a group in Gmail?
A group in Gmail contains several Gmail contacts. It can be defined as a group of a department, organization, employees group, classmates, project teams, etc. that can communicate to one or many using the Google groups.
What are the benefits of using Gmail Groups?
The benefits of using Gmail contact groups are listed below:
- We can send a single mail to everyone in the group.
- It is easier to find a particular person or email address of that person in the group.
- We can organize our contacts in a better way.
- It saves time.
- It helps to organize meetings and events in a better way.
- It helps group members to work for projects collaboratively.
Let’s start with the steps.
Creating a Gmail group on the computer
The steps to create a Gmail group on the computer are listed below:
1. Open the Gmail account and login using the Gmail ID and password.
We can directly use the URL: https://mail.google.com/.
2. On the Home page of Google account, click on the Google apps icon (icon with nine dots arranged in a square) present on the top-right corner of the display.
It is shown below:

3. A drop-box will appear, which contains the list of all Google apps, as shown below:
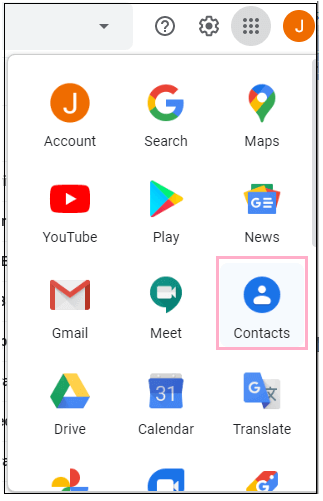
4. Click on the ‘Contacts’ icon, as shown above.
5. A new window will appear that contains the list of all contacts, as shown below:
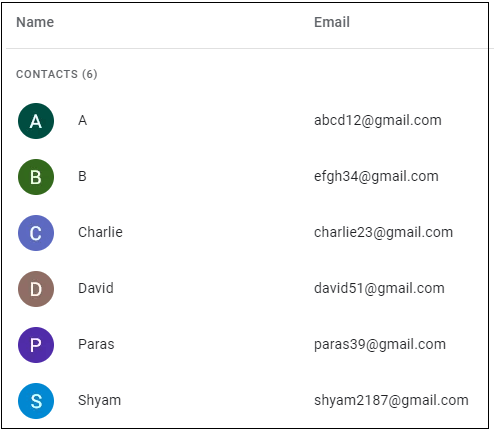
6. Click on the ‘Create label’ option present on the left, as shown below:
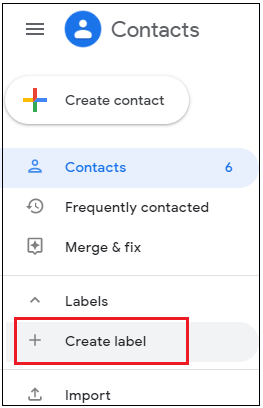
7. A small dialog box will appear. We are required to specify a name for the label of a group. Here, we are specifying the label as tutoraspire, as shown below:
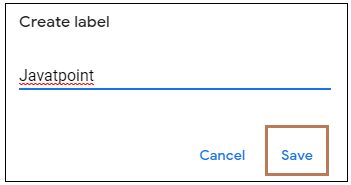
8. Click on the ‘Save’ button, as shown above.
The group with the name tutoraspire will be created, as shown below:
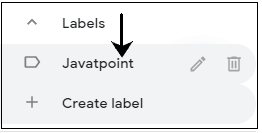
Now, we will add contacts to our tutoraspire group.
9. Drag the mouse on the contact and click on the square box given beside the name of the contacts. A check will be marked inside the square box by clicking, as shown below:
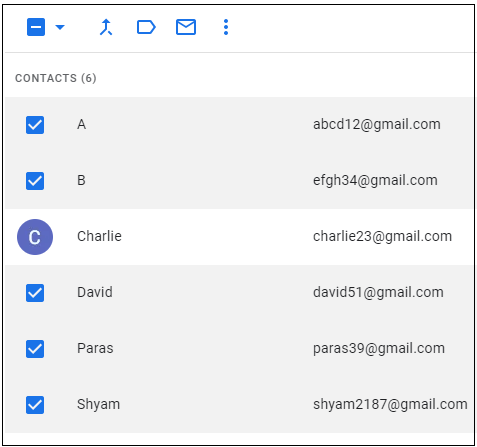
Here, we have selected the five contacts to add to the group.
10. Click on the Manage label icon present on the top, as shown below:
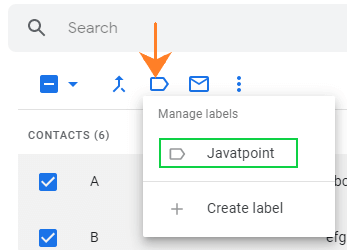
11. Click on the tutoraspire -> Click on the ‘Apply’ button, as shown below:
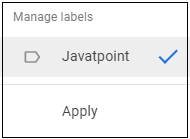
12. The five contacts will be added to the tutoraspire group. To recheck, click on the created group on the left. The group with the labeled contacts appear as:
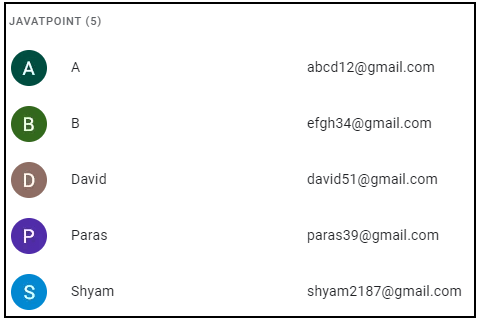
To use a group in an email, follow the below steps:
1. Go to the home page of the Gmail account.
2. Click on the Compose button present on the top-left corner of the display, as shown below:
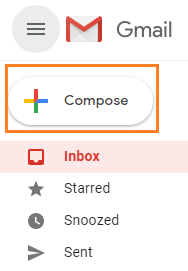
3. A dialog box will appear. In front of the ‘To’ section, start typing the name of the group.
Let’s write the group created above. We can notice that as soon as we start typing; Gmail will suggest the related names in the search box, as shown below:
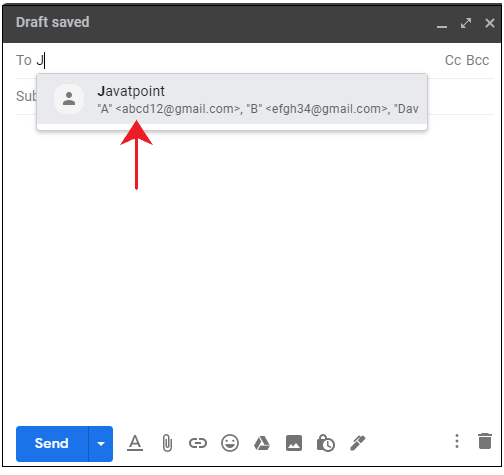
We can specify the subject and message to send such mail. The mail will be sent to all the members present in the group.
Creating a Gmail group on the mobile device
The steps to create a Gmail group on the mobile device are listed below:
1. Open the Gmail app.
2. Click on the menu icon (appears like three horizontal lines), which is present on the top-left corner, as shown below:
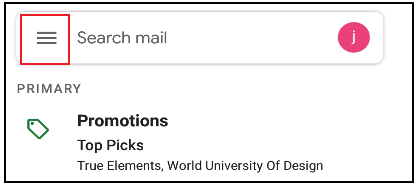
3. Scroll down and click on the ‘Contacts’ option, as shown below:
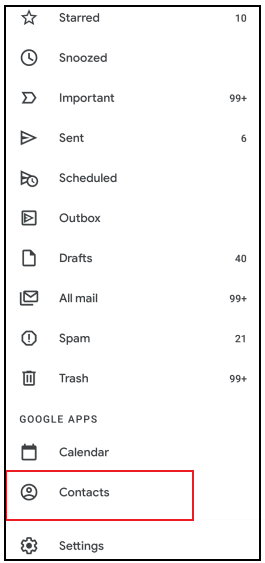
4. It will redirect us to the Google Play store to download the Contacts app developed by Google. We are not required to download if we have already installed the Contacts app.
5. The list of Contacts will appear, which is shown below:
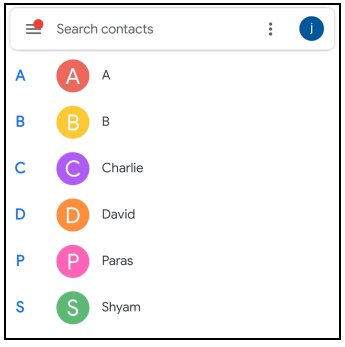
6. Click on the Menu option on the top-left corner, as shown below:

7. Click on the ‘+ Create label’ option, as shown below:
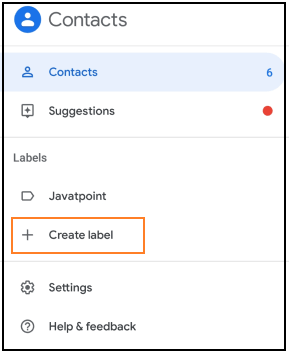
8. A small dialog box will appear. Specify the name for the group. Here, we have specified the group name as Jpoint, as shown below:
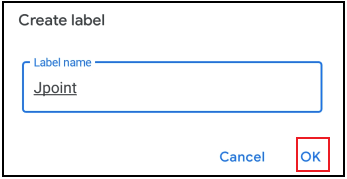
9. Click on the ‘OK’ button, as shown above.
10. A page will appear, as shown below:
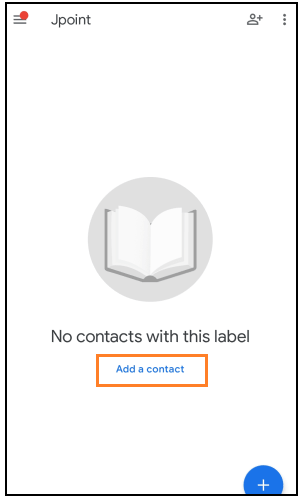
It shows that there are no contacts in the group.
The steps to add the contacts are listed below:
11. Click on the ‘Add a contact’ option.
12. A list of contact on the device will appear. Long press on the first contact and continue clicking on other contacts.
Here, we have selected four contacts, as shown below:
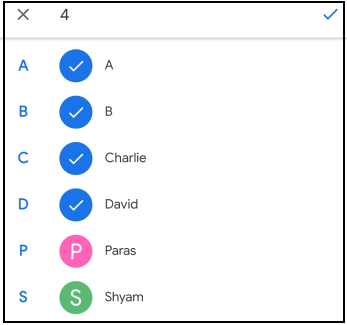
13. Click on the tick option on the top-right corner, as shown below:

14. The selected contacts will be added to the group.
15. To add more contacts in the group, we can click on the Add contact icon on the top-right corner, as shown below:
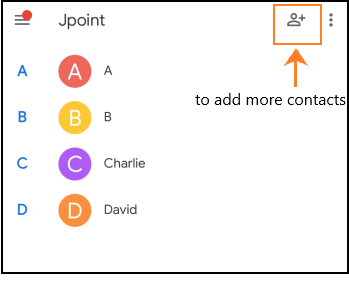
Similarly, we can add as many contacts to the group.
To use a group in email on our mobile, follow the below steps:
1. Open the created group that we want to use, as shown above.
2. Click on the three vertical dots present on the top-right corner, as shown below:
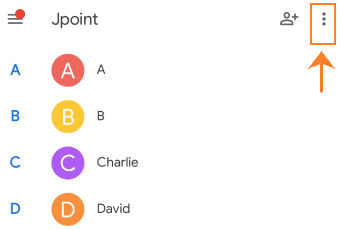
3. A drop-box will appear. Click on the ‘Send email’ option, as shown below:
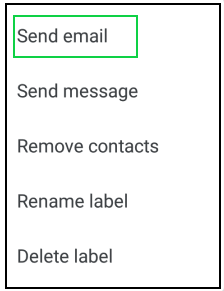
4. An email box will appear with the contacts, as shown below:
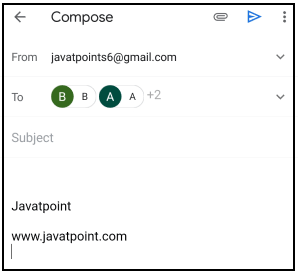
5. We can write the message and directly send the email.
Similarly, we can create any group with any number of contacts in it.
