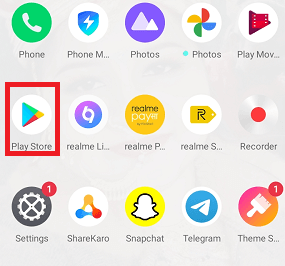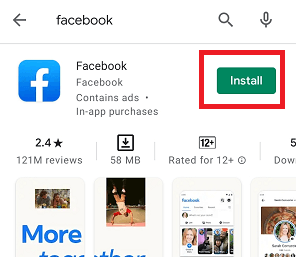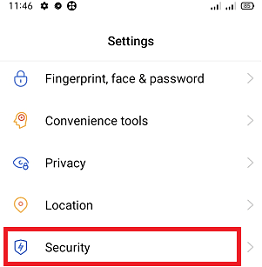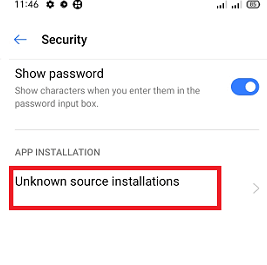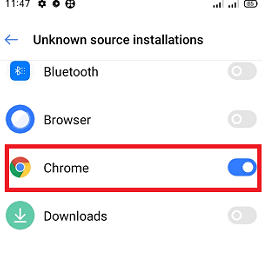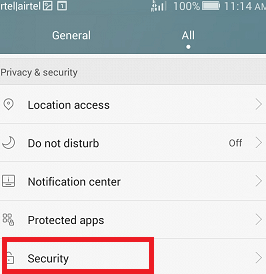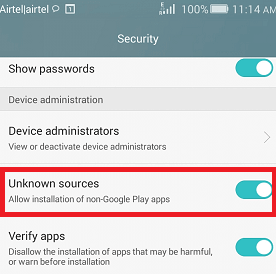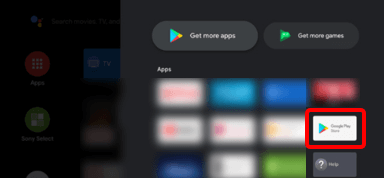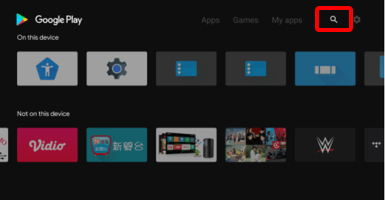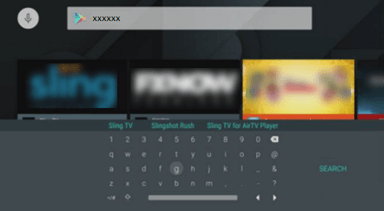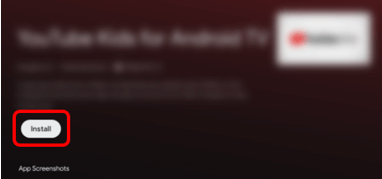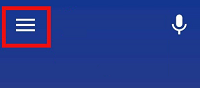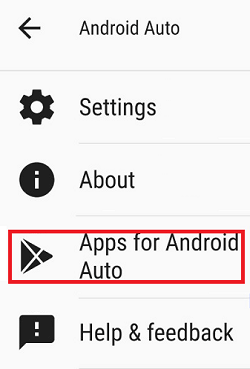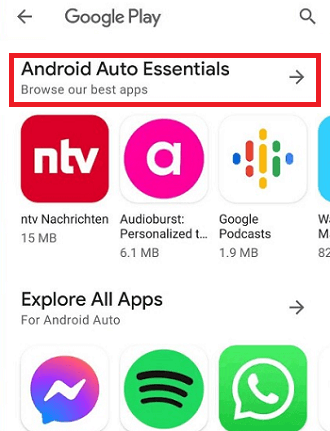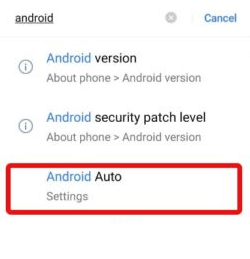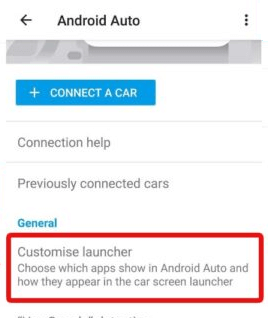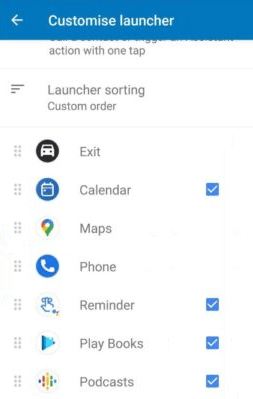How to download apps on Android
Android is a vast platform that offers various products (devices) for our lifeline. All such products like Android phone and tablet, Android TV, Android Box, Android Auto, etc. which needs apps for various functions. Instead, the Android devices come with a basic set of preinstalled apps that can do different jobs. But of course, you need lots more apps to download and install on your Android device to fulfil your need and make life easier.
This article will guide how to download apps on Android devices from different sources step by step.
How to download apps on Android Phone and Tablet
1. Download apps from Google Play Store
Almost all Android devices come with a preinstalled app known as Google Play Store. This app acts as a part of the suite of software that Google itself included in Android devices. Google Play Store app makes downloading and installing apps very easy on Android devices. You will find this app with the name of Play Store having a multi-coloured triangle on its side setting and white background.
Tap on the Play Store app, and it will take you to the Google Play Store itself. There will be few app categories at the bottom of the main screen separated under the title Games, Apps, Movies and Books.
Type the app’s title (or name) in the search bar, and hopefully, you will see your app appears at the top of the list of results. Click on it to open its page, and from their tap on the Install button to start downloading the app.
To download and install apps on your Android phone or tablet from the Google Play Store, follow the below-given steps:
- Launch the Play Store app on your Android device.
- Please type the name or title of the app in the search bar and search it.
- From the search result, find your app and tap on it.
- Finally, tap on the Install button to begin download and installation.
2. Download apps on Android without Google Play
Install apps (using APK file) on an Android device other than Google Play Store needs security permissions. By default, downloading and installing an app on an Android device from any third-party source is disabled. There are different ways to allow permission to download and install the app using the APK file based on the Android version.
Android Oreo and later versions change this setting as per-app permission rather than the entire system setting.
Download apps on Android running on Oreo or Later version:
Method 1: using device settings
- Launch your device’s Settings.
- Tap on the Security.
- Under the APP INSTALLATION section, click on Unknown source installations.
- Select your preferred browser and enable the toggle button that lets you install APKs from an Unknown source.
Method 2: direct from your browser
- Allows installing apps using APK files through the web browser.
- The Android device shows a message that the app is not permitted to install APKs. Click on the available Settings button prompt screen.
- Now, enable the toggle button that allows installing the app using APK.
- Tap on the back button to return to your installation.
Allowing permission (settings) to download and install APK from a third-party source on Oreo and later versions is a risk. However, it is better as per security concerns because you only permit an app that you want to install using APK rather than changing system-wide settings as the previous Android version (below Oreo).
Download apps on Android running on below Oreo Version:
- It requires entire device settings to install apps using the APK file.
- Go to Settings >Security.
- Look for the Unknown Sources option (allow installation of non-Google Play apps) and enable the toggle button. A warning message prompt, read it. Once you click on “OK,” it will allow you to install APKs from Unknown Sources.
How to download apps on Android TV
The apps for Android TV may differ from apps for Android phones and tablets. You can only download the apps which are compatible with your Android TV. To download an app on your Android TV, you need a Google account and a stable Internet connection. If you don’t have a Google account or shared account, create a new account (we recommend using a computer or mobile device).
Please search for the Google Play app on your Android TV and open it when you have a Google account. Here you will see only the apps which are supported on your TV.
About paid apps: On the Play Store, you will find both free and paid apps for Android TV. To purchase a paid app for your Android TV (with your account), you will need either a prepaid Google Play gift card code or credit card detail. Google Play gift cards are available on various retailers’ forms where you can purchase them.
Steps to download apps on Android TV
- Take your TV’s remote control and press the HOME button.
- Select the Google Play Store app from the Apps category.
Note: the devices running on Android 8.0 and some Android 9 OS versions; the Google Play Store may not appear in the Apps category. In such a case, select the Apps and then choose Google Play Store or Get more apps.
Now, you will be taken to Google’s applications store page, where you can search for applications for your TV to download and install. - Use the TV’s remote control navigation buttons and select the Search icon on the Play Store home page. If you don’t find the Search icon, then press the Up arrow button of the remote control, the Search icon will display on the screen.
- The input area to search the app will appear on the top section of the screen. Now use either microphone on the remote control or an on-screen keyboard on the TV to search for the application you want to download and install.
Search apps using the Voice feature- Using your remote control, navigate and select the Microphone icon and press the Enter
- When the colour of the Microphone icon gets changed, say the name of the app you want to search for using the remote control.
Using the on-screen keyboard
- Navigate the cursor at the input field on the screen and press the Enter button of the remote control. The on-screen keyboard will appear at the bottom of the TV screen to enter the input.
The method to display an on-screen keyboard may vary based on the model you used. The colour and shape of search icons may also vary based on Android TV’s OS version.- If the Microphone icon on your remote control is white, then press the Right arrow button once.
- If the Microphone icon on your remote control is red, then press the Right arrow button twice.
- Type the name of the app you want to download using the navigation buttons of the TV’s remote control, and then press the Enter
- Select the app you want to install from your search results, and finally, select the Install option.
How to download apps on Android Auto
Android Auto facilitates a smart and easy way to access your phone apps on your vehicle’s display. The Android Auto app allows you to use a wide range of supported apps from your Android smartphone while in your car. To use the Android Auto, you should fulfil the following requirement:
- A supported Android smartphone runs on Android 6.0 (Marshmallow) or above with Bluetooth and the Android Auto app.
- An infotainment system featuring a USB port running Android Auto on the head unit and car display.
- A high-quality USB cable that supports device charging and data transfer.
Android 6.0 (Marshmallow) was released at the end of 2015, so your smartphone may come under the range of fully compatible with the Android Auto application.
If you (your phone) meet all of the requirements mentioned above, you can use Android Auto on your car’s touchscreen. In this way, you won’t need to hold your mobile device or frequently look at the phone screen while driving your car.
How to add apps to Android Auto?
Not all the apps present at Google App Store are compatible with Android Auto. To download apps for Android Auto, you have to download Android Auto for phone screen app on a device running on Android 10 or above. For older Android phone versions, download the Android Auto app.
After installation of the Android Auto app, launch it and follow the steps mentioned below:
- Tap on the menu option (three horizontal lines) appears at the top-left corner on the screen.
- Now, tap on the Apps for Android Auto option.
- The above step automatically takes you to Google Play, where you will find all compatible apps to add to your Android Auto.
Now find the app you wish to add to your Android phone. After installing the app, whenever you connect your phone with your car, the apps automatically sync to the vehicle’s infotainment system.
How to organize an Android Auto app?
Once the download and installation of required apps succeed for Android Auto, the only job left is to perform the configuration of the app launcher for the infotainment system and customize the home screen. The setup and configuration process may vary a little bit depending on your Android smartphone’s version.
Configure Android device running on version 10 or higher
If your Android device is running Android 10 or higher version, follow the steps below to configure customize launcher:
- Launch the Settings app on your Android device.
- Search for the Android Auto in the search bar and tap on Android Auto settings.
- Under the General section, tap on the Customise launcher.
- Enable or disable the app by clicking on the checkbox or scroll the apps up or down to change their place according to the infotainment systems screen.
Configure Android device running on an older version
If your Android device is running on an older version with the Android Automobile app, then follow the below steps:
- Launch the Android Auto app on your Android device.
- Tap on the menu option (three horizontal lines) appears at the top-left corner on the screen.
- Tap on the Settings option.
- Under the General section, tap on the Customise launcher.
- Enable or disable the app by clicking on the checkbox or scroll the apps up or down to change their place according to the infotainment systems screen.