How to install an antivirus program on a computer
Antivirus software is one of the most important pieces of software that should be installed on every computer since it helps prevent viruses and malware from infecting it. Your computer will be slower than it was previously If your computer has been infected with a virus. On the Internet, there are thousands of spyware and viruses that can be more harmful to you in order to damage personal files or the computer’s operating system. If you are running your computer system without installing an antivirus program, it is highly recommended you install an antivirus to keep running your computer in safe mode. To download and install software, including upgrading an antivirus application on your computer, follow the instructions below. It will keep your files safe from the most recent viruses.
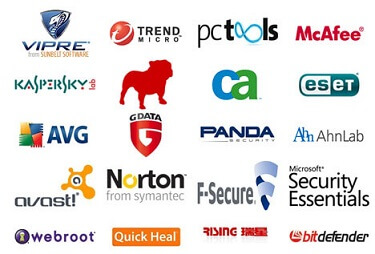
Tip
To help protect a computer from viruses, all new versions of Microsoft Windows contain a feature, Windows Defender, which serves as an antivirus program. However, this feature is not much as powerful as an antivirus program.
Install the antivirus program
The installation process of an antivirus program is not different from installing any other application or program. Follow the instructions given below to install an antivirus program on your computer.
- If you bought antivirus software on a CD or DVD from a store, you must first put the CD or DVD into your computer’s disc drive. However, in any case, you can also get the program set up in your USB drive, like Pen drive. When you install the program, through the install process, a window will open that helps guide you, and the installation process should start automatically.
- If you did not buy a CD or DVD and instead downloaded an antivirus application from the Internet, you must now locate the downloaded file on your computer. If you downloaded the zip file for the program setup, you are required to unzip the file to access the installation files. Then, find the file that has a name like install.exe, setup.exe, or a similar name, and double-click on that file to start the installation process of the antivirus program. When you install the program, through the install process, a window will open that helps guide you, and the installation process should start automatically.
- Follow the steps for installing the antivirus program in the installation process window. The recommended options are provided by the install process, which helps the antivirus program to work properly. There is one exception that the install process recommends installing any helpful program for your computer or any toolbar for the Internet browser. Whenever you are installing an antivirus program and if prompted to install other software, in this condition, you need to decline the install of those other programs or uncheck all boxes. Also, the antivirus program does not require any additional software to install and run successfully on the computer.
- Close out the install window when you have completed the installation process of an antivirus.
- If you installed the software with a CD or DVD, remove it from the computer’s disc drive.
After following all the above steps, the antivirus program will be installed successfully and ready to use. Restart your computer system; however, it is not required. However, if you restart the computer, any changes to the operating system will be applied appropriately.
Once Installed, Scan for Viruses!
You will need to scan your system for finding threats in your computer after you installed antivirus software. Mainly, three kinds of scan options are provided by most security suites, either manual or automatic. A different depth of inspection is offered by three scan options.
- Quick Scan: Usually, a quick scan only checks the common areas where are most chances to be infected, and it takes around 10 to 20 minutes. In this mode of the scan, the scanner passes around most of your network that reduces processing power but increases speed; therefore, you need to leave your computer alone at the time it is running. This option is often appropriate for highlighting any problems.
- Full Scan: If you have quickly scanned your computer, you are still encountering the problem of viruses. Then, you must go for a full scan. The full scan option examines all areas of your computer system to identify if there is no virus; however, it can take more time, even many hours, to complete.
In a quick scan, the spyware or other complex malware threats may not be obvious. They need an in-depth check to uncover. Although a full scan option is a slow process, it provides surety your system has not any kind of threats. - A Scheduled Scan: The schedule scan option provides real-time security for your computer by scanning files for viruses as you use them.
Update the antivirus program after installation
Antivirus applications that come out of the box don’t have the latest spyware and virus definitions and are not up to date. The antivirus software will work improperly and not know about the recently created spyware and viruses, which makes your computer insecure and vulnerable to infection.
It is advised that you update your antivirus application with the most recent virus and spyware definitions after it has been installed on your computer. Your antivirus application will safeguard your computer from all viruses and malware if you maintain it up to date.
The antivirus program, in many cases, checks and installs the current updates automatically If you are offered to pick an antivirus update automatically, choose Yes to update your antivirus application. If it does not urge you to update automatically, you must do it right away.
Enable automatic updates for the antivirus program
Generally, most antivirus applications have the automatic update function activated by default. It is strongly recommended, you must keep your antivirus program up-to-date at all times; therefore, automatic updates feature should be enabled in your antivirus program settings.
The procedures outlined below will assist you in determining whether or not automatic updates are enabled in your antivirus application.
- First, you need to open the antivirus program.
- Locate the Settings or Advanced Settings button or link in the antivirus program’s interface. If you are unable to see such an option, you can find Updates or something similar options.
- Now, in the Updates or Settings box, look for an option called Automatically download and apply updates. Also, instead of updates, it may refer to virus definitions.
- Next, check if the automatic updates option is checked or not; check it for automatic update the program if not already checked.
- Finally, click on the Apply or Save button to save the settings that you made changes to.
