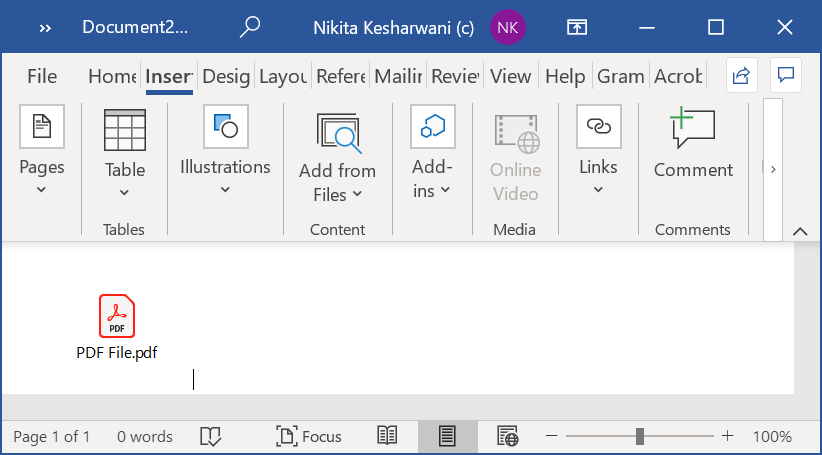Insert PDF into Word File
Sometimes we may require inserting a PDF into Word document. For example, you have one chart or graph in PDF file that you want to insert into a report you are writing in MS Word as a static image, or you want to insert an entire PDF file into a Word document as a linked object.
There are multiple ways to insert a PDF file into MS Word. You can insert it as an embedded object, or you can insert it as a clickable object. Besides, it has another option to insert only text from PDF. Let’s see one by one.
Insert a PDF into Word as an Embedded Object
When you insert a PDF file in a Word document, the Word document only shows the first page of your PDF file. Since after insertion, an embedded object becomes content of the document, there will be no connection to the source file. Any future modification to the original file will not be reflected in the Word document. You can change the position, size, color, or attach a border.
- Open MS Word. Now place the cursor in the document where you would like to insert the PDF.
- Now go to the Insert tab from the top of Word.
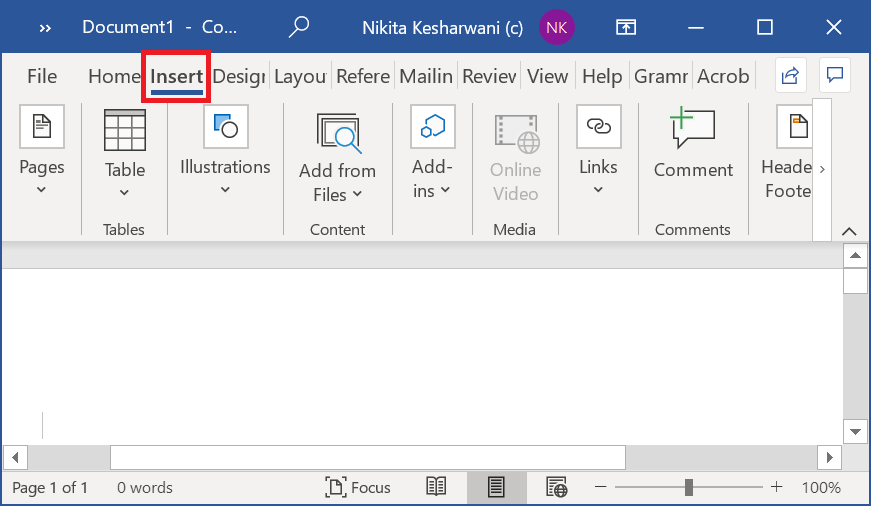
- Now go to the text group and choose the object icon and then select Object from the drop-down menu.
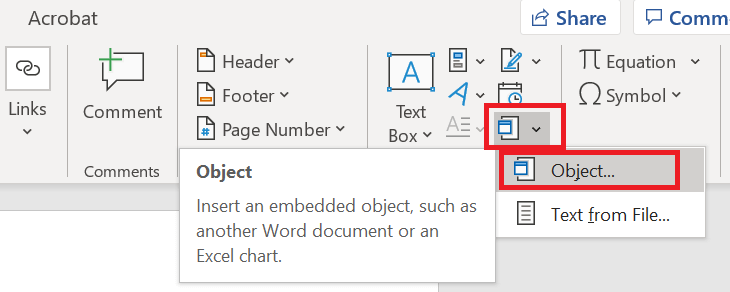
- An object dialog box will open. From the given dialog box, choose the Create from File tab then click on the Browse button.
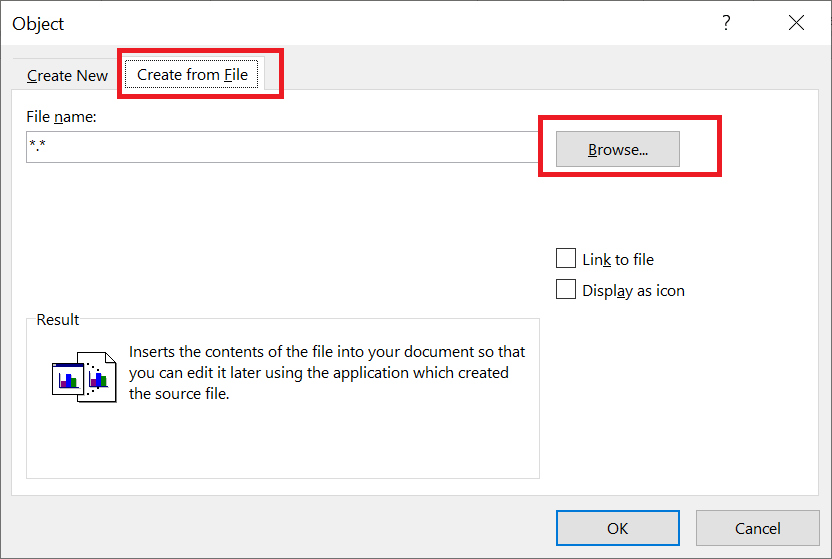
- Select your PDF file from the Browse dialog box and then click the Insert button.
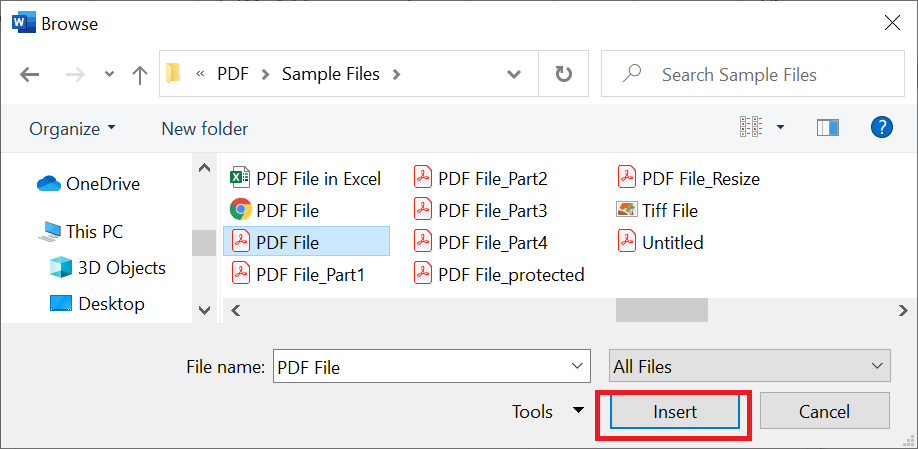
- Click OK.
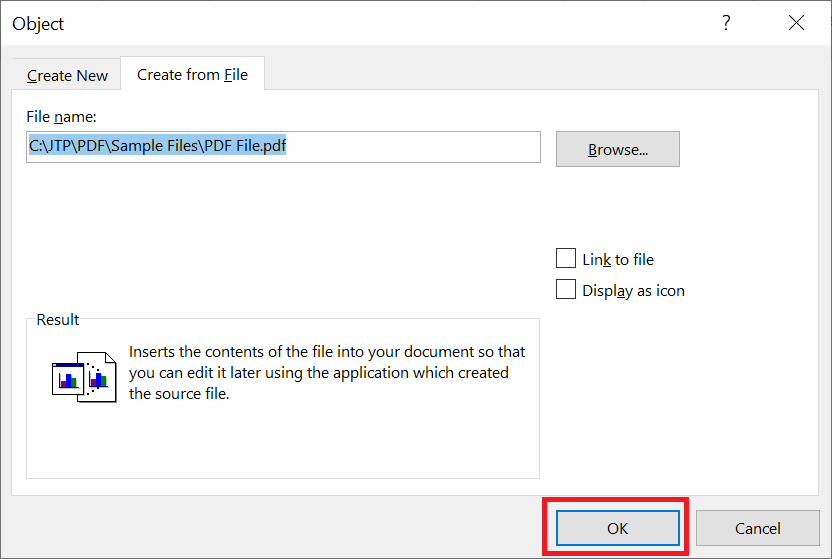
- The PDF’s first page will display on the document.
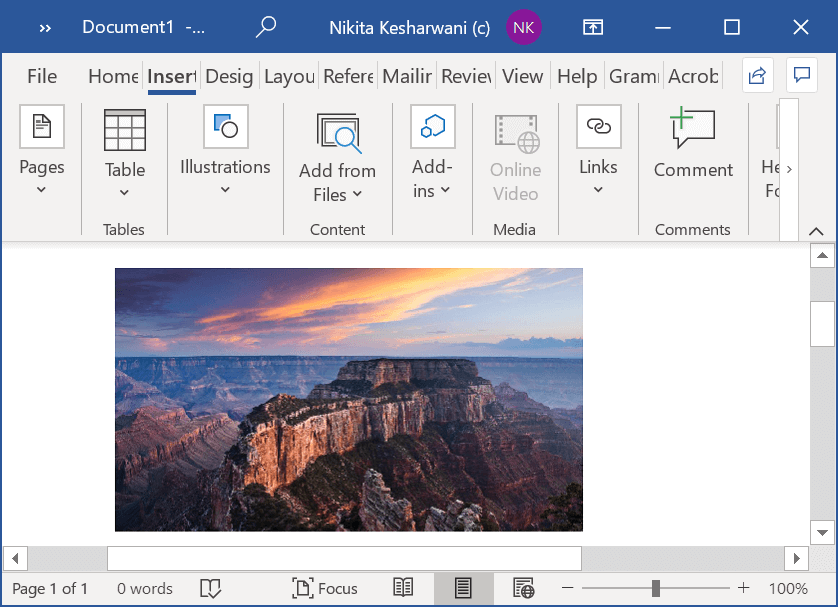
Insert a PDF into Word as a Linked Object
In this method, if you modify anything on the PDF source file, then this will reflect in the Word document.
Follow the steps given below:
- Open MS Word and place the cursor in the document where you want to insert the PDF as a linked object.
- Now go to the Insert tab from the top of Word.
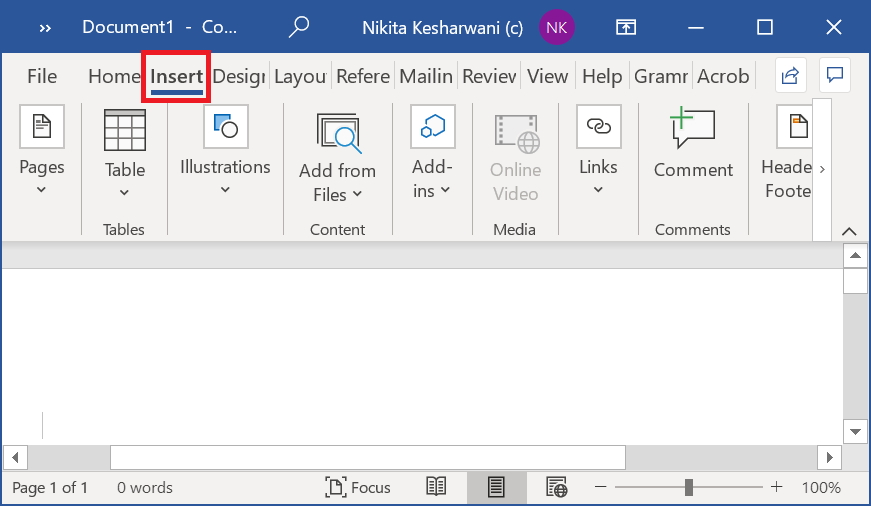
- Now go to the text group and choose the object icon and then select Object from the drop-down menu.
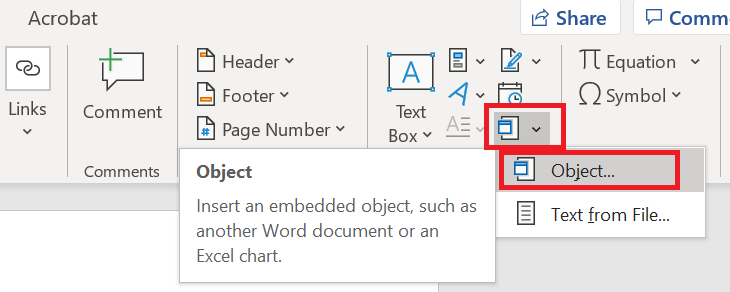
- An object dialog box will open. From the given dialog box, select Create from File tab then click on the Browse button.
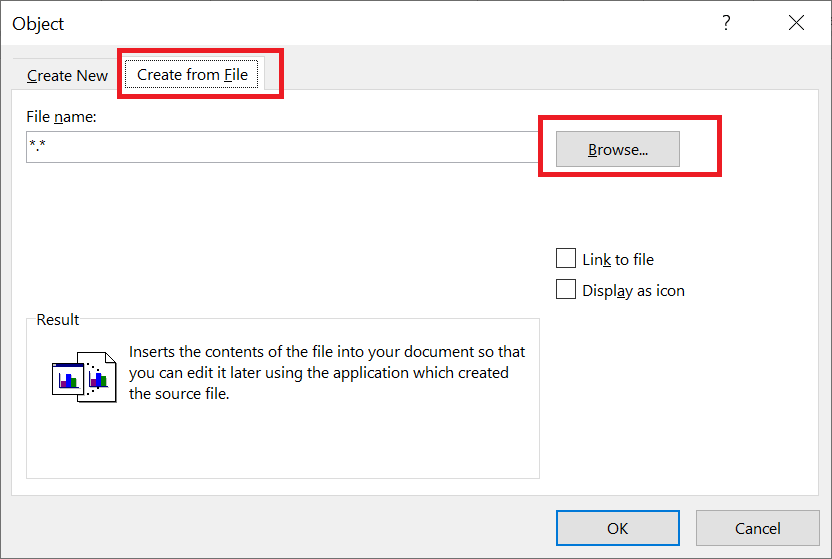
- Select your PDF file from the Browse dialog box and then click the Insert button.
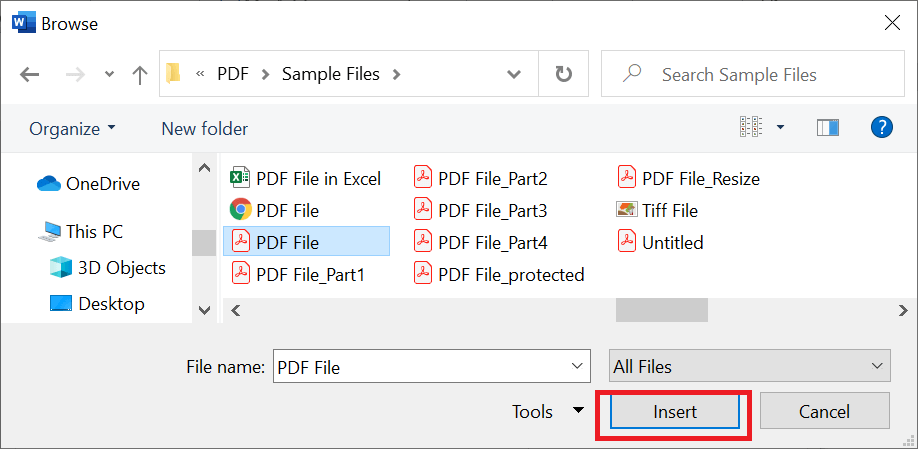
- Click the checkbox “Link to File”, this option is used to insert the PDF as a shortcut to the source file.
Click the checkbox “Display as Icon”. This option is used to insert an icon representing the file instead of a preview. Finally, click the OK button to add the PDF to word document.
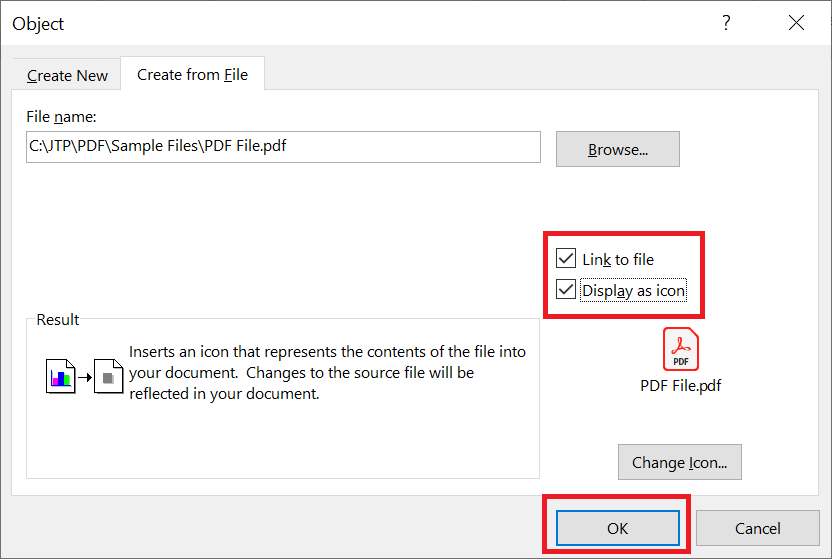
- This icon of PDF will display on the document.