Install Mozilla Firefox In Kali Linux
This guide will show how to install the Mozilla Firefox Browser on your Kali Linux in minimal steps. Apart from this, the instructions which we are providing you here can also be used to install the Mozilla Firefox web browser in almost any other Linux based operating system. However, if you don’t know enough about Mozilla Firefox, it would be great to have a little discussion about it. Otherwise, you can also go through the installation process.
Introduction
As we all know, Mozilla Firefox is a web browser, yet we cannot deny that it is much more than just a typical web browser. If we talk about Firefox in little depth, it is one of the products from the Mozilla community that handles users data with respect and are made to protect privacy wherever we go online. Another important thing about the Mozilla Firefox browser is that it is not for profit, which means it is freely available to all users. Also, if a user or developer wants to make any changes to it, they can also do so because Mozilla Firefox is open-source, so they can download its source code and make changes to it.
How to install Mozilla Firefox on kali Linux?
In this method, we will first download the Firefox executable file directly and move it to the Desktop or extract that file to the Desktop and install Mozilla Firefox. The reason we are recommending this method as there is no need to add new repositories and keys. Now let’s see how to apply this method practically:
1. First of all, open your terminal and execute the following command before starting the installation of Firefox. This command will update the Kali system and help prevent unwanted errors while installing Firefox. We would also recommend to you use this command whenever you install some new programs on your system.
Output
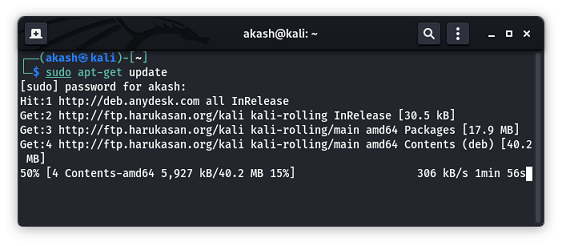
2. Now, open any pre-installed web browser and download the setup file of Mozilla Firefox for your Linux distribution. You can also use the following given link to download Mozilla Firefox:
Output
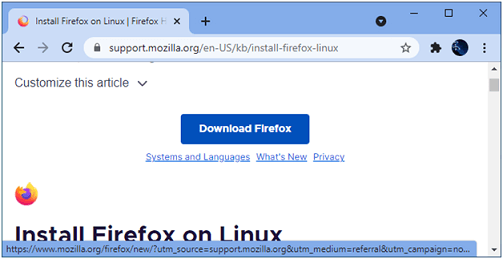
3. Once the downloading process is completed, we recommend you move or copy and paste the downloaded file to the Desktop on your system. The reason behind this it will ease the installation process and also help in avoiding unnecessary complications.
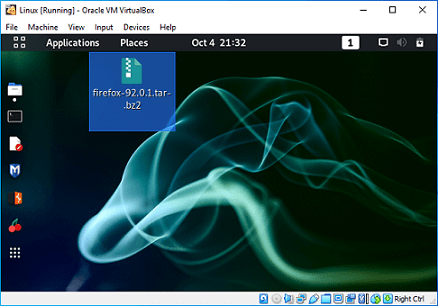
4. After moving the downloaded file to the Desktop next, you need to extract it. So to extract the downloaded file, select the setup.zip file and press the left button on the mouse, which will open up the menu. Now search for the “Extract Here” option and click on it and wait for some time until your downloaded file gets extracted successfully.
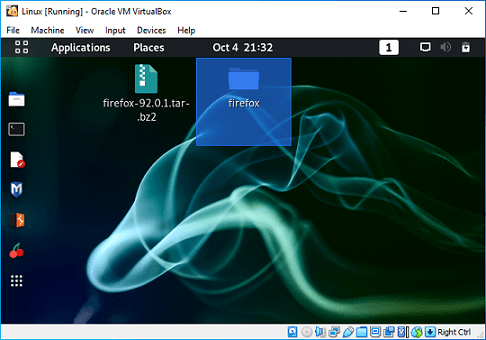
Alternate Method
You can also use the command line or terminal to extract the setup.zip file, So if you want to extract the downloaded file or any other files, you can consider the following give instructions:
a. Open a new terminal.
b. Use the following given command to navigate where your file is located, as in our case; we have already moved our file to the Desktop.
Command
Output
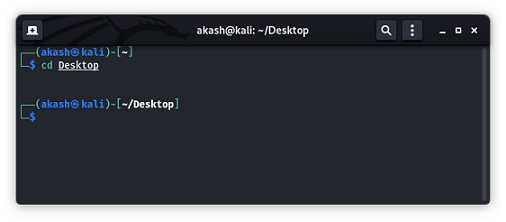
c. To view all files located on the Desktop, you can use the following
Command
Output
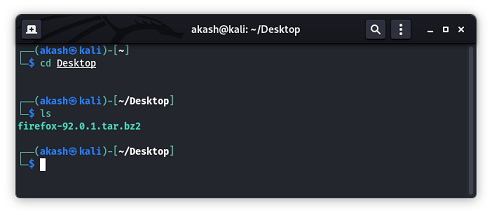
d. Now Extract the downloaded file by using the “tar” command. Linux tar command is used to extract the zipped directory.
Command
Output
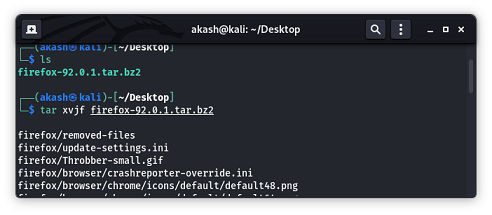
5. Once the file gets extracted, you need to change the current directory to the extracted folder using the following command.
Command
Output
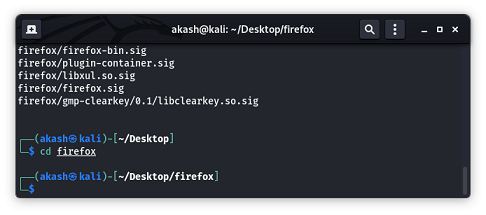
Finally, to start Mozilla Firefox, just execute the following given command:
Command
Output
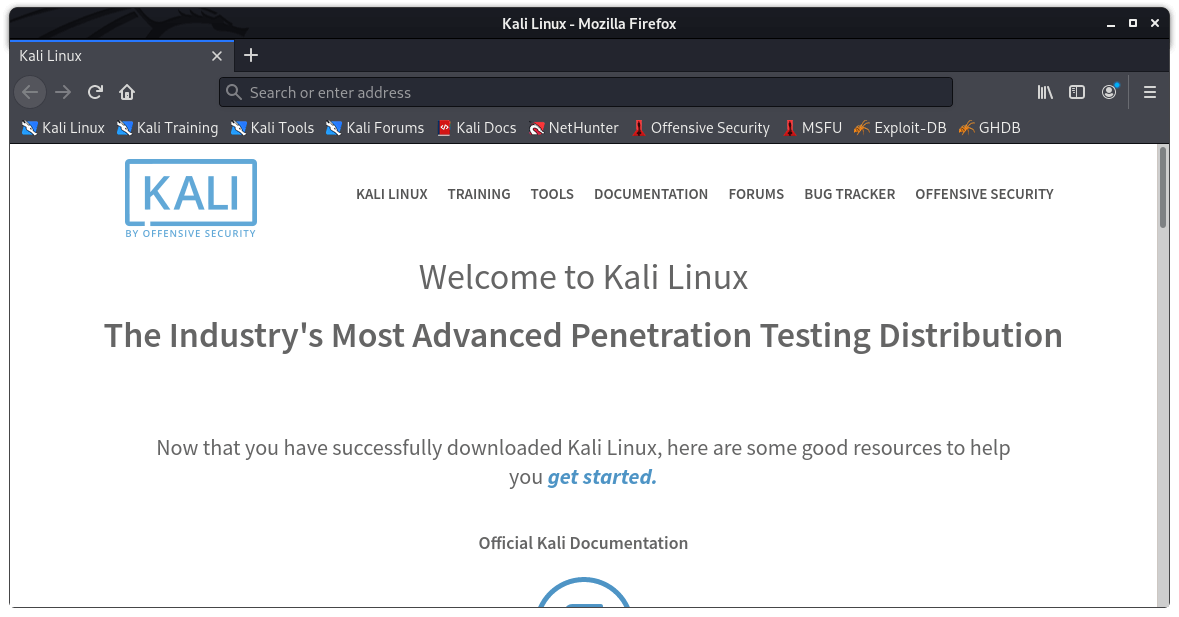
Once you execute the above command, it will open the Firefox web browser in no time. You can also use the alternate method to open the Firefox browser in which all you have to do is locate the “Firefox” icon in the extracted folder and double tap on it.
