What is File Explorer?
File Explorer is a GUI component in all version of Microsoft Windows since Windows 95, which was previously known as Windows Explorer. It is a file manager application that enables users to navigate and manage data, drives, folders, and files on their computer or mobile device. For accessing the file system, it offers a graphical user interface that allows users to access files, folders, or content stored on the computer. It presents multiple user interface items on the screen like desktop and taskbar as it is also a element of the OS (operating system). The below screenshot is an example of File Explorer Window in Windows 7.
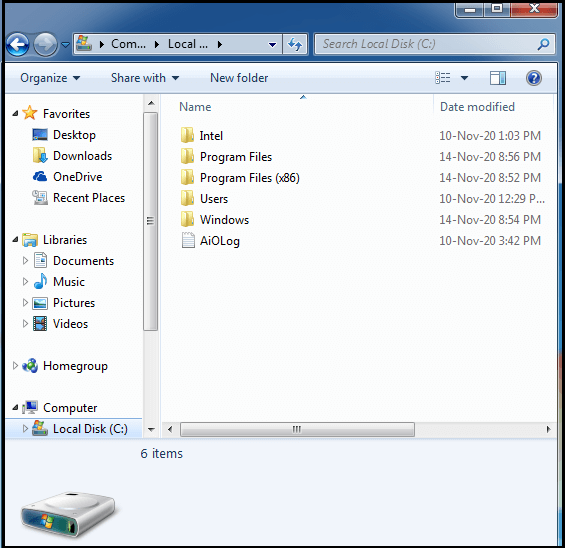
There is no need to run Windows Explorer to control the computer system. To view the data, File Explorer offers users a centralized location on the computer. As an add-on feature, it also allows the users to see administrative functions in a vertical ribbon bar. It also enables to copy of two or more files within a single-window/screen, which is another major improvement of it. As an advanced feature, it has a searching feature that allows you to find your file easily and quickly on the basis of different attributes.
Furthermore, the creation and addition of folders within Libraries, SkyDrive integration, and maneuverability of multimedia files are also easily possible in File Explorer. There is a need to attention here; on Microsoft Windows 8.1 and its previous versions, File Explorer was the default web browser; therefore, do not confuse the File Explorer with Microsoft Internet Explorer. With Windows 95, File Explorer was introduced for the first time. It was included with Windows in order to replacement for File Manager. By double-clicking on the My Computer desktop icon, File Explorer can be accessed to navigate files or folders.
While “File Explorer” or “Windows Explorer” is responsible for displaying the Taskbar, Start Menu, Control Panel, and the desktop icons. The below picture is an example of the File Explorer window in Windows 10.
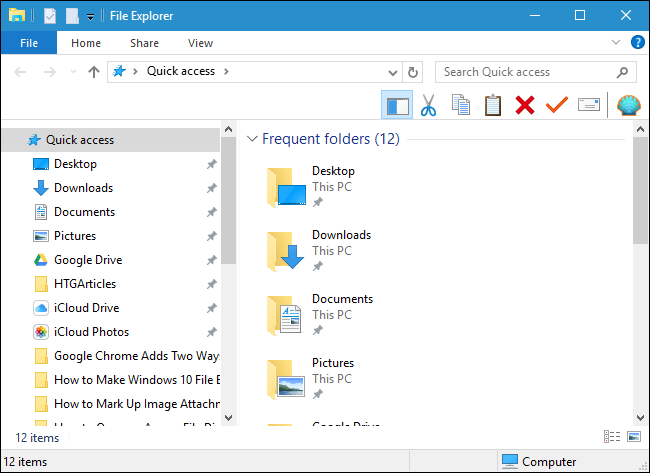
History of File Explorer
In 1995, test versions of a shell refresh were released by Microsoft for the first time, which name was the Shell Technology Preview, and often referred to informally as “NewShell.” The main objective of this update was to replace the 3.x Program Manager that was based upon the shell. The Cairo development group began to handle the entire program.
Windows 98 and Windows Desktop Update
Windows Explorer became “integrated” with Internet Explorer with the introduction of the Windows Desktop Update. It was integrated with the addition of navigation arrows and Internet Explorer’s Favorites menu as well. In Windows Explorer, another feature, an address bar, was also added that allowed users to access any directory location by typing in directory paths directly. The content displayed in the folder by Windows Explorer was controlled by a web page hidden in the customized folders.
Windows 8 and Windows Server 2012
On Windows 8 and Windows Server 2012, the file manager is altered into the name of File Explorer. It redesigned a ribbon toolbar, allows for file operations to be paused and resumed. However, other details can be displayed with the help of hovering over the file’s name.
Windows 10 and Windows Server 2016
In Windows 10 and Windows Server 2016, the File Explorer has been redesigned. Like, the shape of icons has been changed and made them flatter and simpler in design. Also, a new Universal File Explorer was included in the Windows 10 Creators Update and later versions.
In Windows 10, the following sections are comprised in the initial File Explorer window:
- File Explorer ribbon: The ribbon feature includes buttons that are used to manage your files and folders on your computer, and it looks like the ribbon featured in Microsoft Office.
- Navigation Pane: It offers the users access to their storage devices, as well as their libraries of documents and images or other data. It also includes network devices and folders that are frequently used.
- Frequent folders: The Frequent folders feature allows the users to access folders that they have worked with recently.
- Recent files section: It includes files and documents that you have opened recently.
How to open Windows Explorer
Opening the new Explorer window is entirely depending on which edition of Windows you are using on the computer system. There are numerous ways to open the Explorer window on the system, which are discussed below, and you can open one or more File Explorer Windows if you repeat any of the below options.
In all versions of Windows
- To open the new Window Explorer, you only need to press Windows key+E. For that, hold down the Windows key and press E together.
- You can also press Windows key+R or click start and select Run, then you will see a dialog box, and you are required to type explorer or explorer.exe and press Enter.
In Windows 10
- First, you are required to open the Power User Tasks Menu, which can be opened by pressing the Windows key+X. Then, press E or select File Explorer.
- You can also choose another option to open File Explorer; you need to click Start and select Programs; then, select Accessories and Windows Explorer or Explorer.
In Windows 8 and 8.1
To open the File Explorer in Windows 8 and 8.1, first, you are required to open the Power User Tasks Menu that can be opened with the help of right-clicking the bottom-left corner of the screen. Then, press E or select File Explorer.
In Windows 7 and earlier versions
To open Windows Explorer in Windows 7 and its earlier editions, you only need to right-click Start and click on the Open Windows Explorer option.
Examples of how Windows Explorer could be used
Some examples are given below that describe what can be done in File Explorer:
Open a document
With the help of creating a My Documents folder, it is much simple to find your documents in Windows. To open the document, first, you are required to open the File Explorer and then open My Documents and double-click on the file that you want to open.
Open a program
In the Start Screen or Start menu, almost all programs create a shortcut to open the programs that make it easy to open the program quickly. However, with the help of Explorer, you can also open a program. Additionally, you can browse to the Files or folder to open in Explorer; first, you need to open the C: drive and double click on the Program Files or folder. The folder will be opened containing files, and then double-click on the folder of the program that you want to open. Finally, to run the program, once you have opened the program folder, now you are required to find the executable file and double-click on that file.
Search for a file or folder
On your computer, in the search tab, File Explorer allows you to find any file or folder. Press F3 key from the keyboard to open the search tab while in Windows Explorer.
Other system tasks and functions
There are some other system tasks given below, which can be performed by using Windows Explorer.
- Create a shortcut
- Change and view drives
- Rename a file
- Copy a file
- Move a file
- Delete a file
