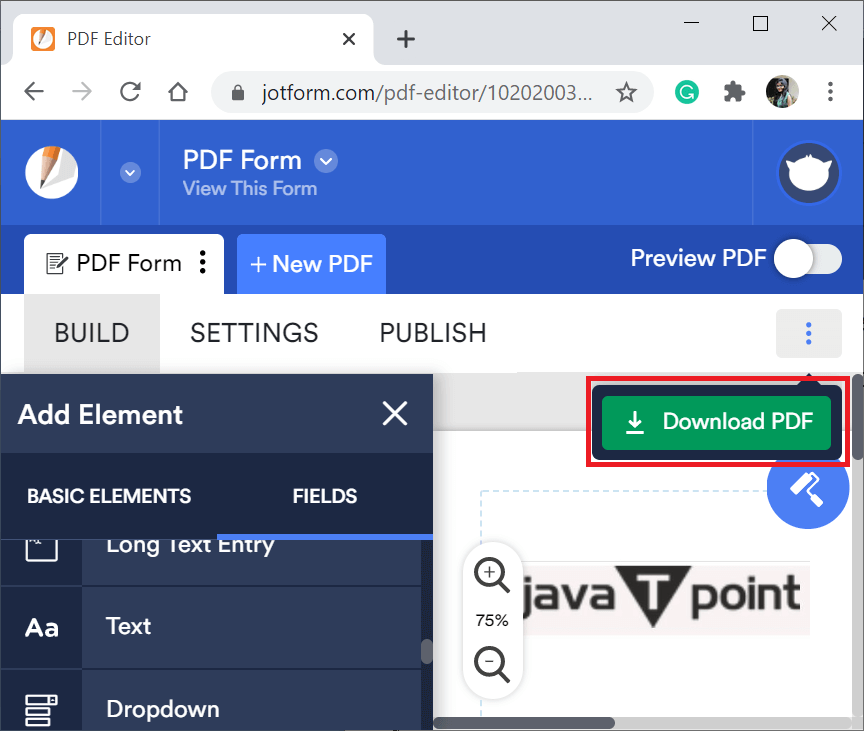Adding Form Fields
Earlier, we were forced to take a print out of PDF and fill out form fields manually with the pen or pencil. But now, the PDF form offers plenty of tools for distributing the form to the group of people and getting the information into an understandable form.
We can create a PDF form from non-interactive PDF forms, spreadsheets, scanned paper documents, and Word documents. We can access the PDF forms over the internet or via email.
PDF form contains text fields, buttons, list boxes, etc. Instead of online forms, using fillable PDFs helps us to submit the form as a document that we can fill without the internet anywhere, on any computer.
Adding Form Fields using Adobe Acrobat DC
- To add form fields into PDF, go to the Tools menu, and select the Prepare Form tool. And select Add then Open.
Note: Adobe allows limited tools in the free version. To use the Prepare Form tool, you need to purchase the Adobe Acrobat DC.
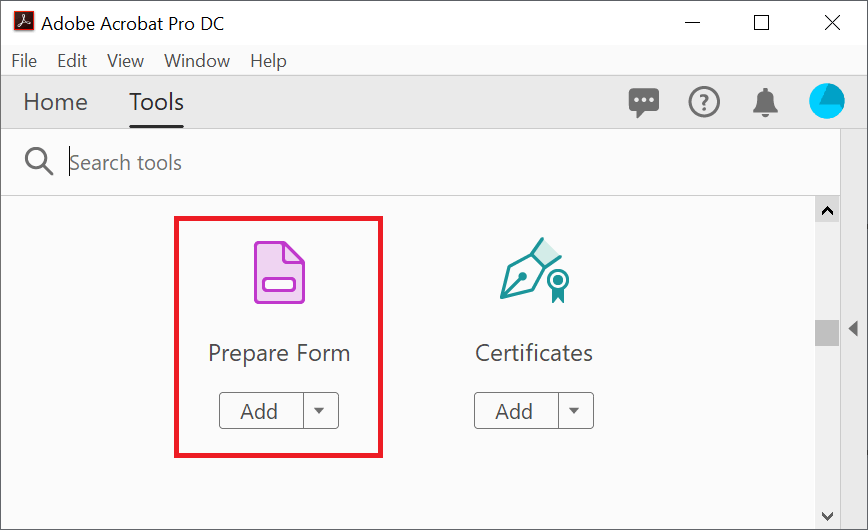
- Click on Select a File.
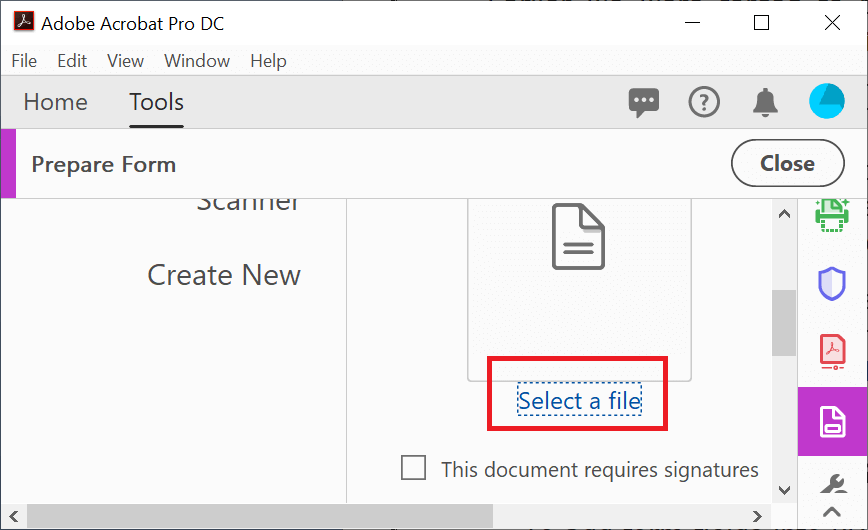
- Browse to the location of your document and click, then click on Open.
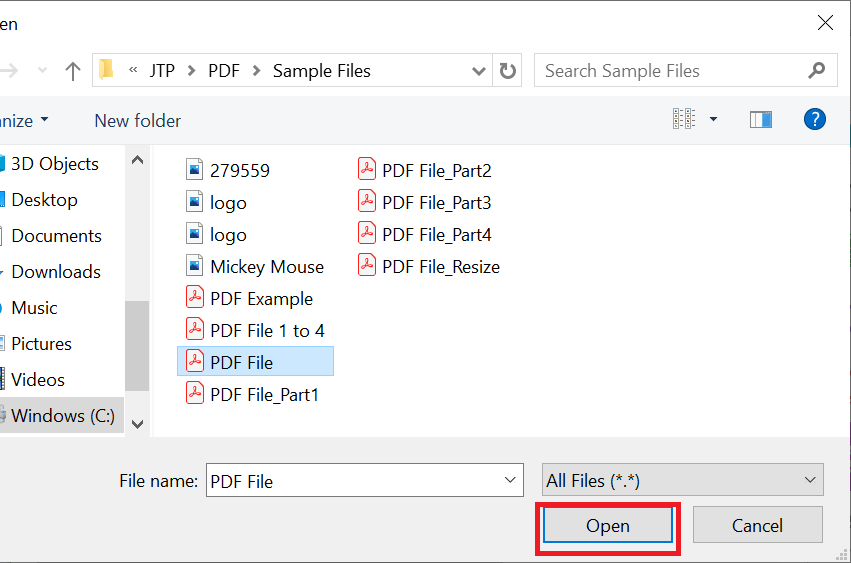
If you want to create a new PDF file, then choose, Create New. Now, click Start.
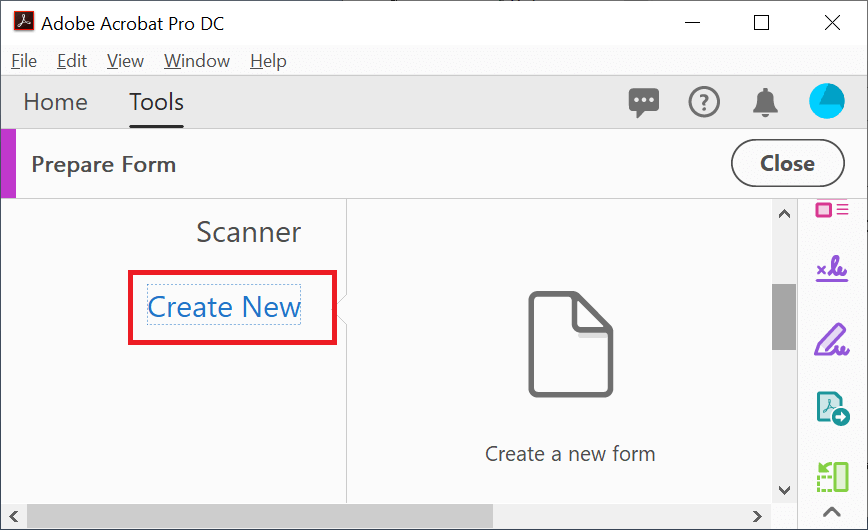
- Adobe automatically detects and creates interactive form fields from the selected file. To add new form fields, use the top toolbar.

We can add the following types of form fields. Let’s see one by one:
- Add Text: We use this tool to add the text to the document.
- Text Field: This tool allows the user to type text, such as name, phone number, address, etc.
- Check Box: To enable or disable selection. It is a group of choices from which we can select many or a few of them.
- Radio Buttons: Group of choices from which the user can select only one item.
- List Box: This tool is used to add a list of items then the user can select.
- Drop-down List: This is a pop-up menu that allows you to choose an item or type a value.
- Buttons: This is used to initiate a change in the user’s computer. Such as opening a file, submitting data, etc.
- Image Field: This is used to add an image field.
- Date Field: This tool allows the user to enter a date in the document.
- Digital Signature Field: This tool allows the user to add a digital signature.
- Barcodes: This tool is used to add barcodes into the document.
Add the form fields using these above tools. You can delete, edit, resize or arrange the fields as required. Set the properties of each form field. The field properties vary based on the type of the form field.
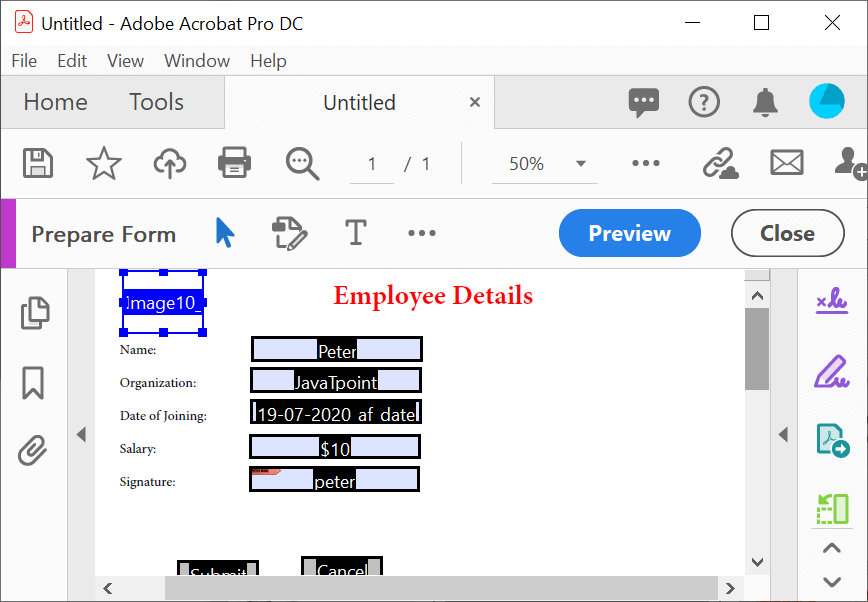
While you are adding form fields, click on the preview button from the toolbar to see how they look and click edit to come back to the editing mode.
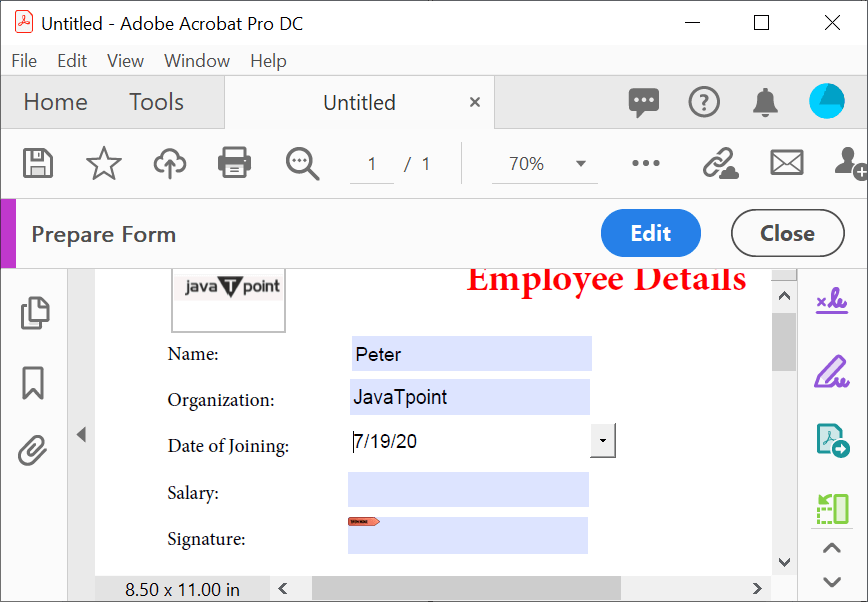
Once you complete adding form fields, go to the File menu and click Save to save the form or press Ctrl+S.
Adding Form Fields using Online Tools
There are many online tools available to make a fillable PDF, such as JotForm, SodaPDF, PDFescape, PDFFiller, Platforms, etc.
Here, we will use the JotForm tool.
- Go to the given link. You will get the page like below:
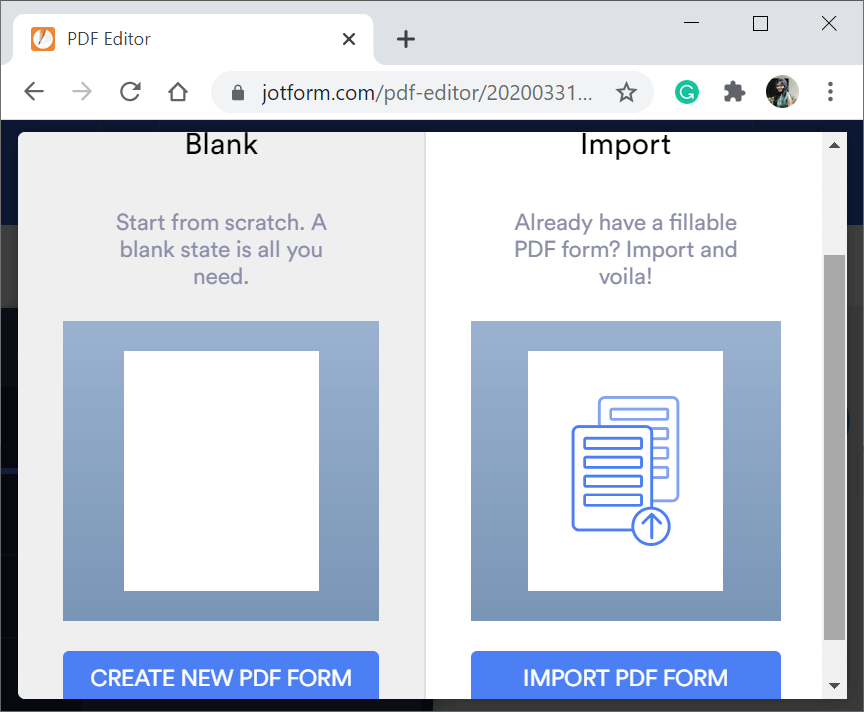
- Choose whether you want to add the form fields in PDF form or on the existing one. Here, I am going to choose “create new PDF form.”
- From the left side of the window, you will get the Add Element section, which provides multiple fields. Choose the fields as required. And set the field properties from the right side of the window.
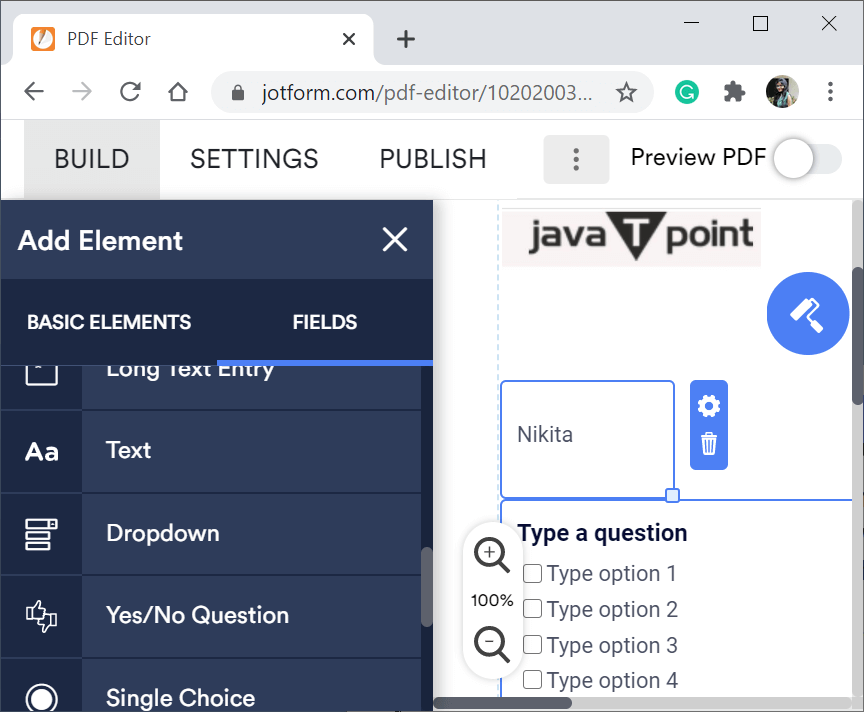
- Select Preview PDF to see how they will look.
- Once you complete adding form fields, click on Download PDF to download the PDF Form on your computer.